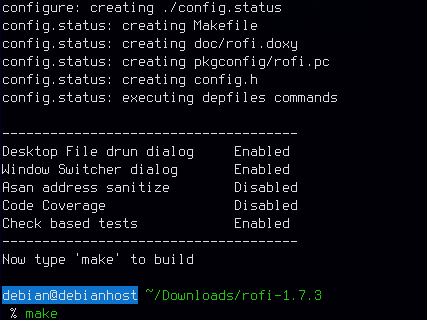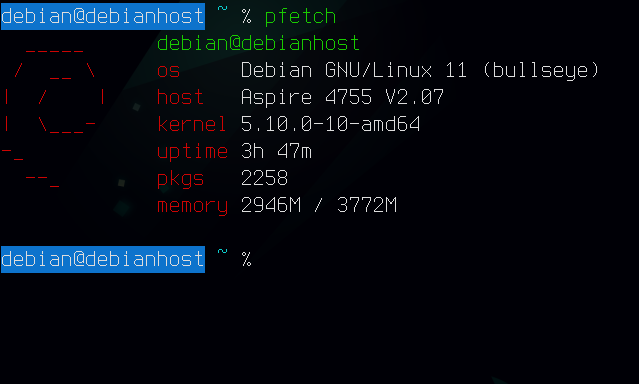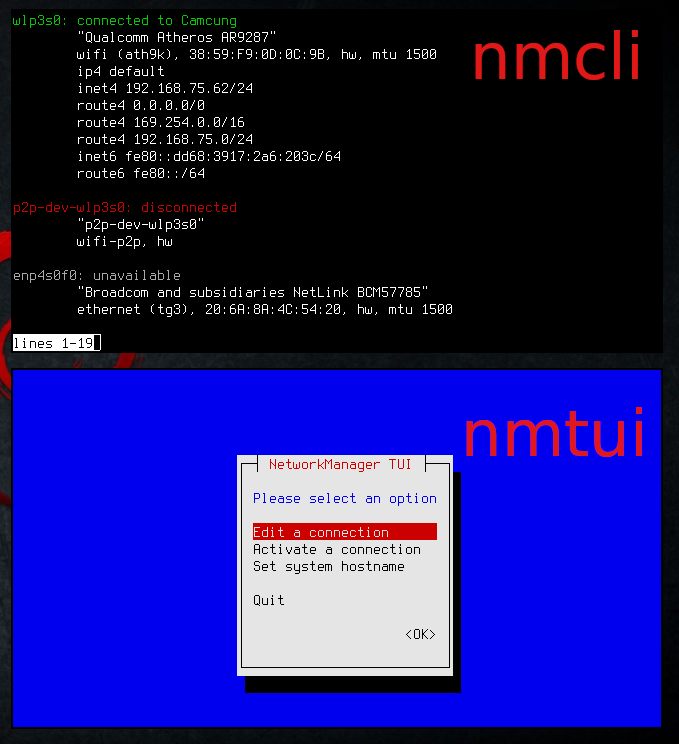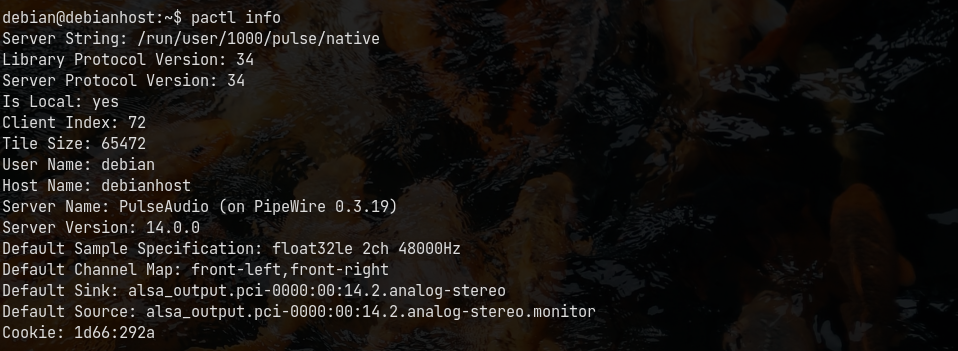Cara Install Debian 11 + Setting Desktop Super Minimalis

JagoTekno.com - Saat ini Debian 11 sudah dirilis. Banyak pengguna linux sangat senang akan hal ini karena ada banyak hal baru seperti :
- Cara install debian dibuat jauh lebih mudah dan user friendly
- Debian 11 menggunakan versi kernel linux terbaru (5.10.xxx series)
- Selengkapnya silahkan baca disini
Dan karena hal itu pun saya ingin test ilmu untuk install distro Debian Linux, karena merasa sudah cukup mempelajari Artix dan Void. Kali ini saya menginginkan agar SystemD bawaan Debian itu berjalan seminimal mungkin.
Karena saya tahu juga bahwa setting / konfigurasi Debian base cukup sulit dilakukan.
Alhasil setelah install bare system Debian 11, saya mendapatkan idle ram saat booting hanya sekitar 60 MB. Dan setelah masuk desktop iddle ram neofetch menunjukkan angka hanya sekitar 90 MB sampai 150 MB saja.
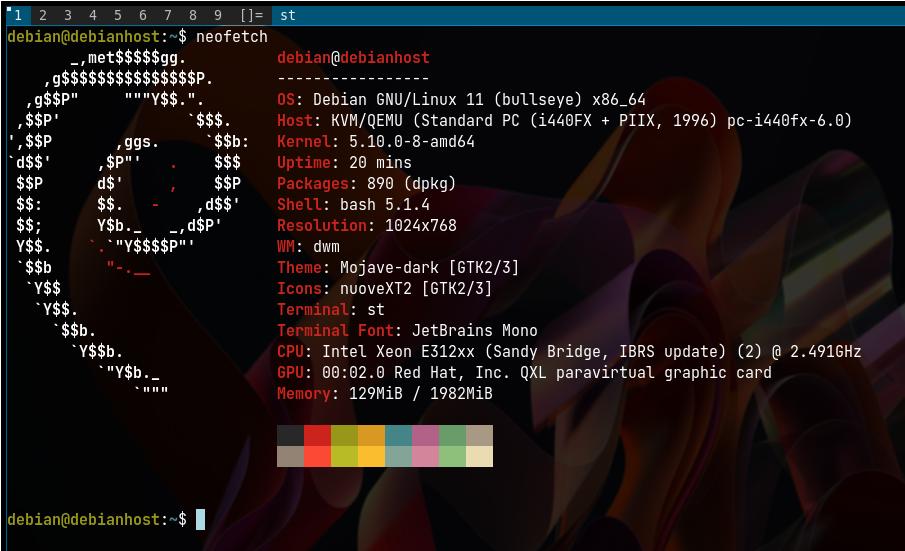
Apa saja yang saya lakukan untuk mendapatkan settingan minimal seperti ini? Berikut penjelasannya.
Cara Download dan Install Debian 11
Silahkan masuk ke situs debian.org lalu tekan tombol Download, maka secara otomatis Anda akan mendownload Distro Debian versi NetInst.
Untuk versi Debian live silahkan pilih desktop environment yang diinginkan (KDE, Gnome, XFCE, LXDE, LXQT, dan lain-lain) melalui link ini. Download file .iso saja dan tunggu sampai selesai.
Tunggu sampai muncul notifikasi mulai download Debian 11.
Setelah didownload, pindahkan ke Flash disk yang sudah diisi Ventoy.
Setelah itu restart komputer untuk mulai masuk ke menu instalasi.
Pada pemilihan desktop environtment, hilangkan semua centang yang tertera di layar.
Lalu lanjutkan proses instalasi sampai reboot.
Konfigurasi sistem dan desktop Debian
Install driver ini jika perlu
Jika menggunakan realtek untuk sebagai usb terthering wifi maka harus install perintah di bawah ini,
# apt install firmware-realtek
Tentunya terlebih dahulu kita harus masuk sebagai root Debian dengan mengetik su lalu isi password.
Kemudian lanjut install driver AMD supaya tidak ada glitch pada video.
Baca juga : Cara mengaktifkan wifi Debian di laptop
Konfigurasi awal Debian
Ubah/tambahkan repo testing dan non-free untuk mendapatkan versi software terbaru. Caranya edit file ini:
sudo vim /etc/apt/sources.list
Kemudian tambahkan contrib non-free, sehingga hasilnya seperti ini :
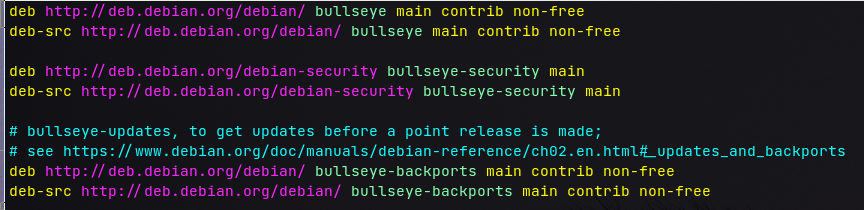
Tapi jika ingin menggunakan Debian dengan versi rolling release, sama seperti artix, Arch atau Void linux juga bisa.
Cukup comment semua baris yang ada di sources.list kemudian gunakan baris ini saja.
deb http://deb.debian.org/debian/ sid main contrib non-free
Perlu dicatat bahwa,
Beberapa pengaturan aplikasi tentu akan berubah jika menggunakan debian Sid. Misalnya, pengaturan paket instalasi pipewire untuk debian bukan lagi pipewire saja tetapi harus menginstall pipewire-pulse.
Baca juca cara install dan setting pipewire di Debian.
Sekarang masuk sebagai root. Cara masuk root debian cukup dengan mengetik su di terminal console.
Lalu lanjutkan dengan install sudo karena perintah sudo belum bisa digunakan.
# su
# masukkan password root
# apt install sudo
Sekarang sudo sudah bisa digunakan, tapi user belum terdeteksi, maka dari itu kita harus menambahkan username ke dalam file sudoers.
- Edit sudoers
# vi /etc/sudoers
- Lalu tambahkan kode ini di bagian bawah
root ALL=(ALL:ALL) ALL, karena saya menggunakan user bernama debian, silahkan sesuaikan. Lalu save.
debian ALL=(ALL:ALL) ALL
Sekarang sudo sudah bisa digunakan, anda bisa exit dari root dan kembali login sebagai user debian.
Setelah itu install aplikasi minimalis berikut :
sudo apt update
sudo apt install vim pcmanfm xarchiver git wget rofi chromium xorg xdg-user-dirs pipewire arandr pavucontrol compton libx11-dev libxft-dev libxinerama-dev build-essential make libharfbuzz-dev
Tambahan :
sudo apt install fonts-noto-cjk fonts-jetbrains-mono
Jika terdapat pesan error, lakukan dengan sudo apt-get --fix-missing install dilanjutkan list aplikasi yang ingin diinstall.
Konfigurasi sistem Debian
Tambahkan polkit / policy kit supaya pcmanfm bisa membaca drive. Caranya install dulu :
sudo apt install policykit-1-gnome
Setelah itu tambahkan baris ini pada file .xinitrc atau di autostart.sh dwm, supaya selalu load setiap kali login.
/usr/lib/policykit-1-gnome/polkit-gnome-authentication-agent-1 &
- Regenerate direktory documents, downloads, music, pictures, dll
xdg-user-dirs-update
Sekarang konfigurasi supaya auto login, tanpa ketik startx.
sudo vim /etc/systemd/system/getty.target.wants/getty\@tty1.service
- Tambahkan baris ini pada bagian [Services], lalu save.
ExecStart=-/sbin/agetty --autologin **username** --noclear %I $TERM
Baca juga konfigurasi auto login Artix/Void Runit
Cara di atas sebenarnya kurang efektif, karena setelah mendapatkan update maka sistem tidak akan autologin kembali dan harus kembali edit file ini lagi. Dari pada melakukan itu berulang kali, lakukan cara berikut :
mkdir -p /etc/systemd/system/getty@tty1.service.d/
touch /etc/systemd/system/getty@tty1.service.d/override.conf
Di dalam file override.conf tambahkan baris berikut ini:
[Service]
ExecStart=
ExecStart=-/sbin/agetty --autologin **username** --noclear %I $TERM
Type=idle
Tetap tambahkan baris ExecStart= tanpa value di belakangnya.
tips JagoTekno
Setelah itu restart komputer. Khusus untuk komputer yang berjalan secara online (VPS) jika ingin membuat komputer ini otomatis menjalankan sshd, aktifkan dengan perintah systemctl enable sshd.service.
Selanjutnya,
- Edit file .profile yang ada di /home.
vim ~/.profile
- Tambahkan baris berikut pada bagian akhir, lalu save.
[ "$(tty)" = "/dev/tty1" ] && exec startx
- Setelah itu konfigurasi DWM dan ST terminal seperti biasa.
Gunakan font JetBrains Mono pada pengaturan Font ST Terminal
Screenshot layar hasil build Debian 11 minimal
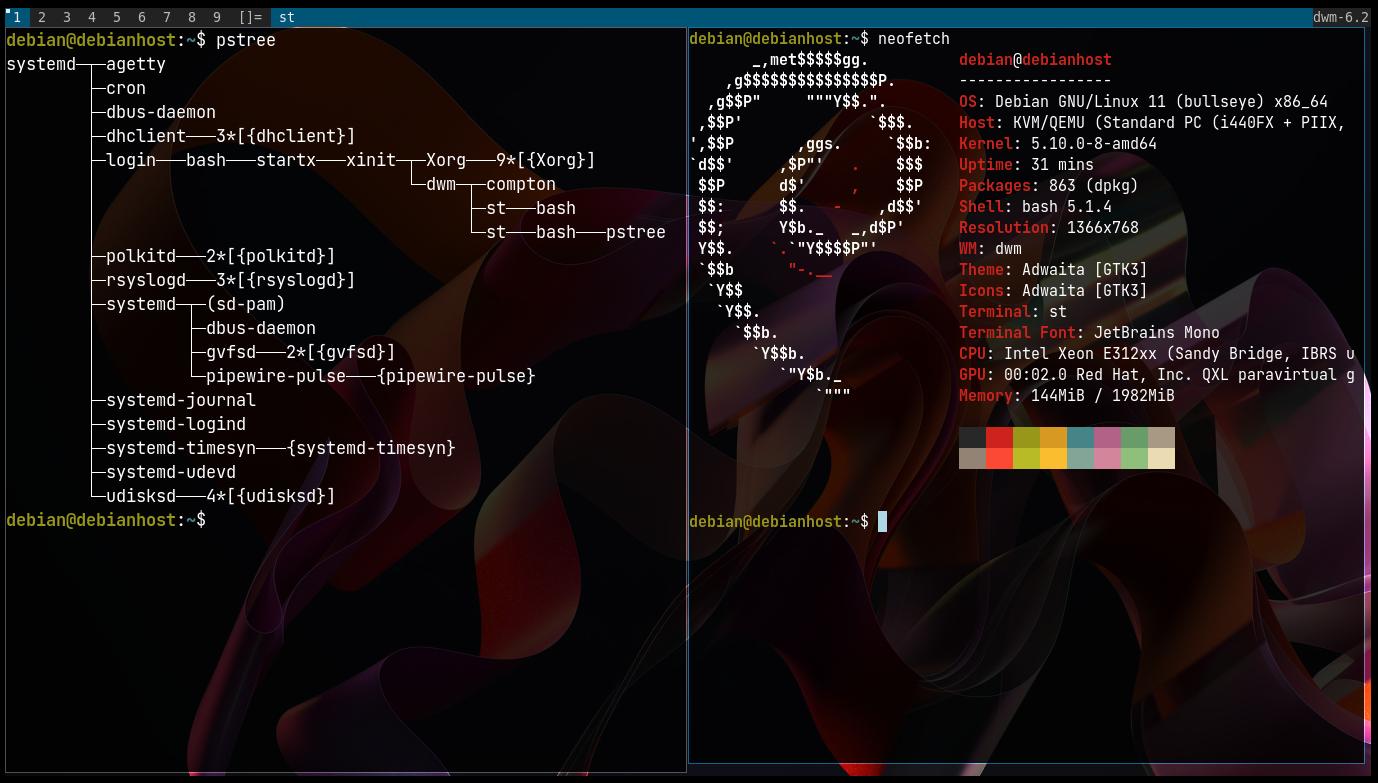
Semua bisa berjalan dengan normal tanpa ada kendala sama sekali.
Dan yang paling keren adalah SystemD menjadi lebih minimalis, tidak bloat dan menghasilkan iddle ram di bawah 150mb saja.

Rafi
- 15 year+ of Linux user.
- 5 years+ blogger and web developer.
Jika artikel yang dibuatnya ternyata bermanfaat, support dengan cara