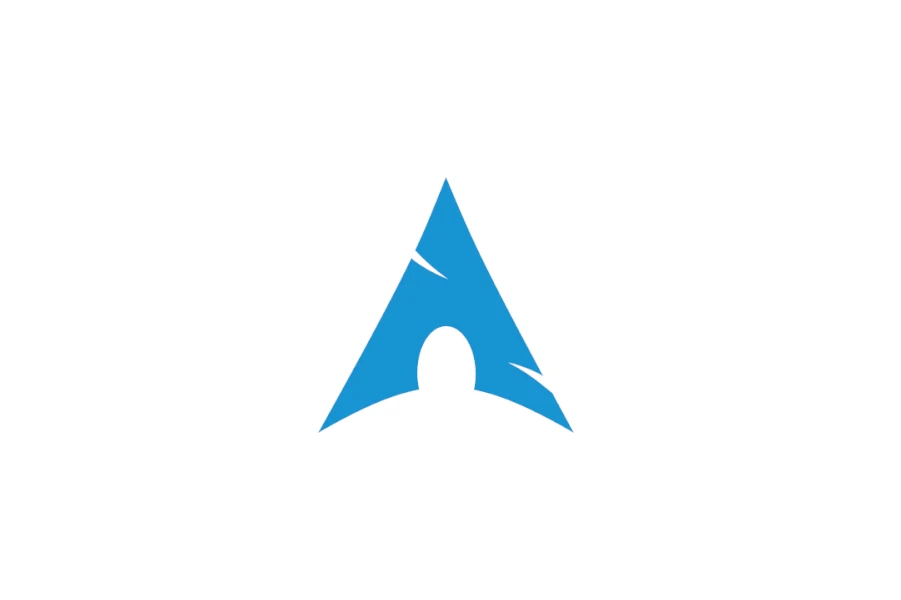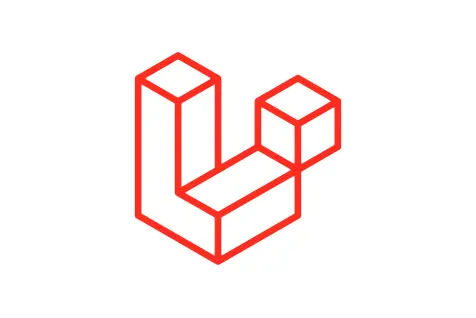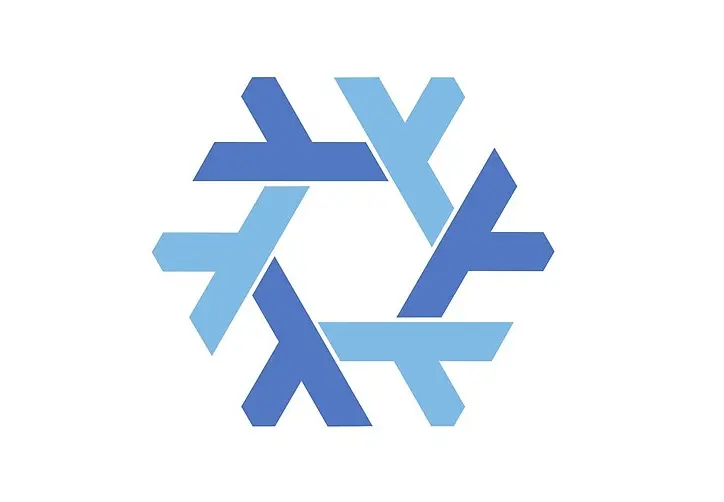Cara Install Windows 11 Lengkap dengan Gambar Panduan

JagoTekno.com - Saat ini Windows akhirnya merilis versi terbaru dari sistem operasi teranyar mereka yang diberi nama Windows 11.
Dulu katanya windows 10 merupakan versi terakhir dari sistem operasi yang dikeluarkan oleh microsoft. Tetapi nyatanya tidak, karena teknologi selalu berkembang setiap saat.
Windows 11 hadir dengan sentuhan baru yang dikemas dengan sangat menarik. Membuat orang ingin mencoba sistem operasi ini.
Sebenarnya sama saja, tetapi apa yang sebenarnya diinginkan oleh pengguna?
Berikut adalah penjelasan tentang cara mudah install windows 11 di laptop sendiri menggunakan virtual box.
Cara Dowload Windows 11
Saya tidak membagikan file iso untuk mendownload windows 11, karena belum bisa didapatkan secara resmi dari windows.
Saya khawatir anda mendownload bersama dengan virus yang tidak anda inginkan di komptuer anda.
Anda tahu harus kemana untuk mendapatkan link dowload file iso windows 11 tersebut. Jika yang ingin versi aslinya, silahkan tunggu saja di website resmi windows.
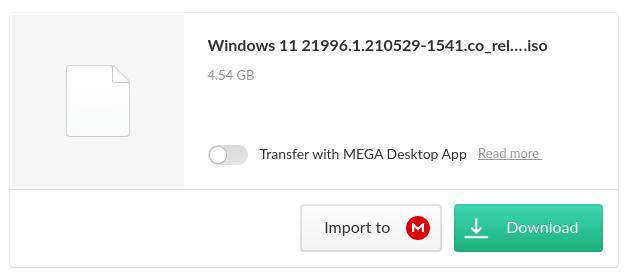
Disini saya mendapatkan file downloadnya sebesar 4.5 gb.
Cek kompatibilitas sebelum install windows 11
Windows 11: Persyaratan, Kompatibilitas, dan Solusi
Windows 11 hadir dengan penyegaran desain dan fitur baru yang menarik. Namun, sebelum Anda bersemangat untuk mengupgrade, penting untuk memastikan PC Anda memenuhi persyaratan sistem dan kompatibel dengan OS terbaru ini. Artikel ini akan memandu Anda melalui semua yang perlu diketahui, termasuk cara mengecek kompatibilitas dan mengatasi masalah yang mungkin timbul.
Persyaratan Sistem Windows 11:
- Prosesor: 64-bit, minimal 2 core pada frekuensi 1 GHz atau lebih tinggi
- RAM: 4 GB
- Ruang penyimpanan: 64 GB
- Firmware: TPM 2.0
- Kartu grafis: DirectX 12 atau yang lebih baru dengan driver WDDM 2.0
- Layar: Layar 8 inci atau lebih besar dengan resolusi minimal 800x480
- Boot mode: UEFI
- Keamanan: Secure Boot
Cara Cek Kompatibilitas Windows 11
Microsoft menyediakan dua cara mudah untuk mengecek kompatibilitas:
- PC Health Check App: Microsoft merilis aplikasi ini untuk pemeriksaan awal yang mudah. Unduh dan jalankan aplikasi untuk mendapatkan hasil instan.
- Daftar Persyaratan Sistem Manual: Kunjungi situs web Microsoft (https://www.microsoft.com/en-us/windows/windows-11-specifications) dan bandingkan spesifikasi PC Anda dengan daftar persyaratan minimum.
Mengatasi Masalah Kompatibilitas Windows 11:
Jika PC Anda tidak memenuhi persyaratan, jangan khawatir! Ada beberapa solusi yang bisa dicoba:
- Perbarui TPM: Beberapa motherboard memiliki TPM yang dinonaktifkan. Periksa BIOS/UEFI Anda untuk mengaktifkannya.
- Ganti Hardware: Jika TPM tidak tersedia, Anda mungkin perlu upgrade CPU atau motherboard yang kompatibel.
- Tunggu Update: Microsoft terus memperbarui daftar kompatibilitas. Periksa kembali secara berkala, PC Anda mungkin kompatibel di masa depan.
- Windows 11 Versi Insider: Jika Anda ingin mencoba Windows 11 dengan risiko, Anda bisa mendaftar program Windows Insider.
Cara install Windows 11 di virtual machine
Karena hanya ingin mencobanya, install di virtual machine saja.
Ada banyak pilihan virtual machine seperti
- KVM / QEMU
- Oracle Virtual machine
- VMware
- Dan lain-lain.
Dan berikut langkah-langkah cara install windows 11.
Baca juga :
Setting Virtual machine
Sebelum melakukan instalasi lakukan setting pada virtual machine yang anda gunakan.
Disini saya menggunakan KVM.
1. File » New Virtual Machine
- Pilih file iso yang sudah didownload
- Set memory 4gb, dan CPU core 2
- Set 40gb untuk hard disk
- Centang costumize configuration
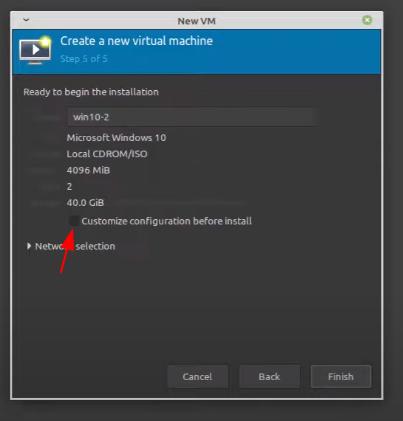
2. Disable network / jaringan internet kvm supaya windows tidak mendeteksi jaringan internet saat melakukan instalasi untuk mencegah update yang disertakan. Dan juga supaya proses instalasi lebih cepat.
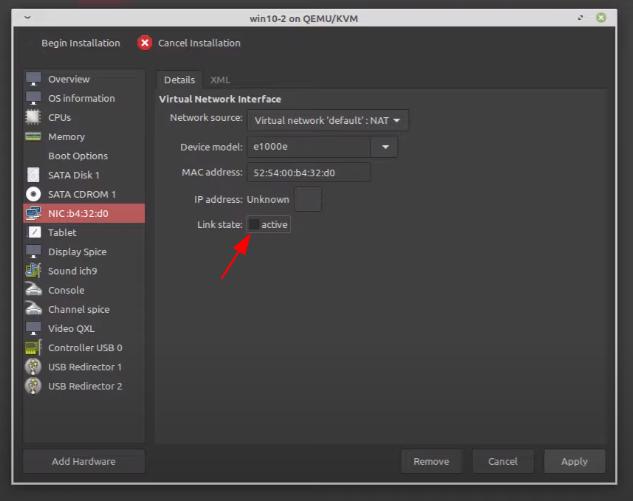
Klik apply lalu instalasi akan mulai.
Proses instalasi windows 11
1. Pilih keyboard
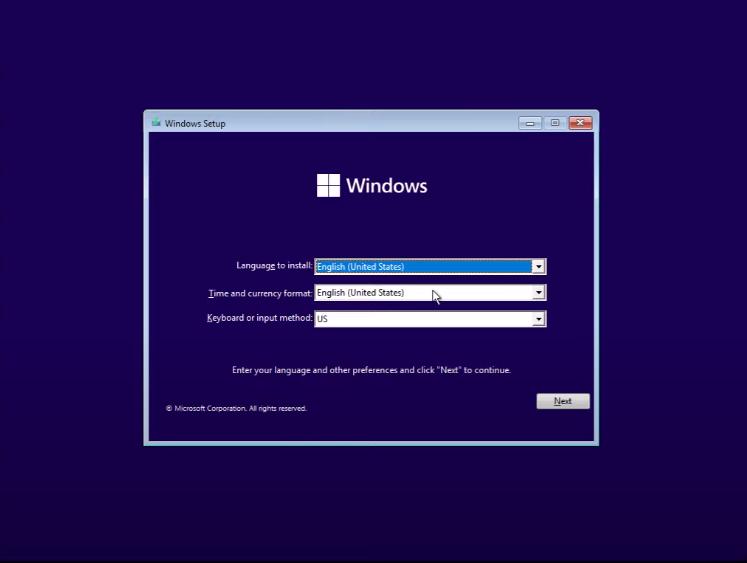
2. Pilih I don’t have product key
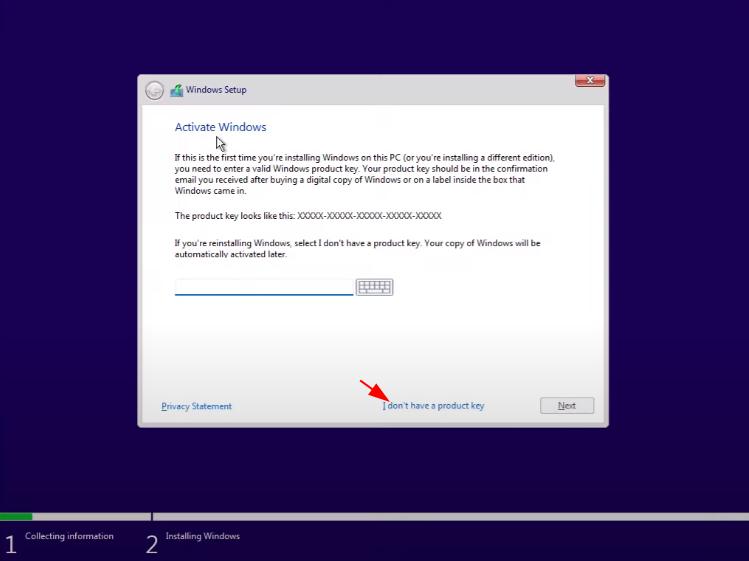
3. Terdapat berbagai macam pilihan windows 11 yang bisa diinstall. Pilih windows 11 pro
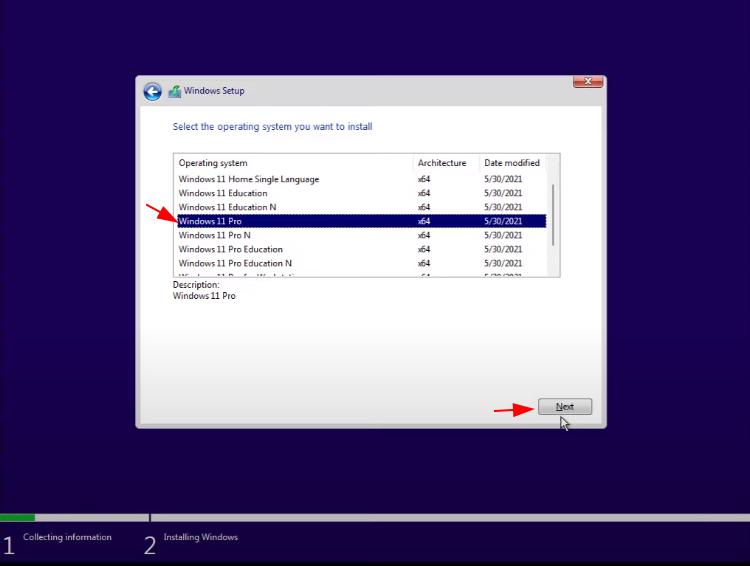
4. Centang accept lisensi sebelum install windows 11
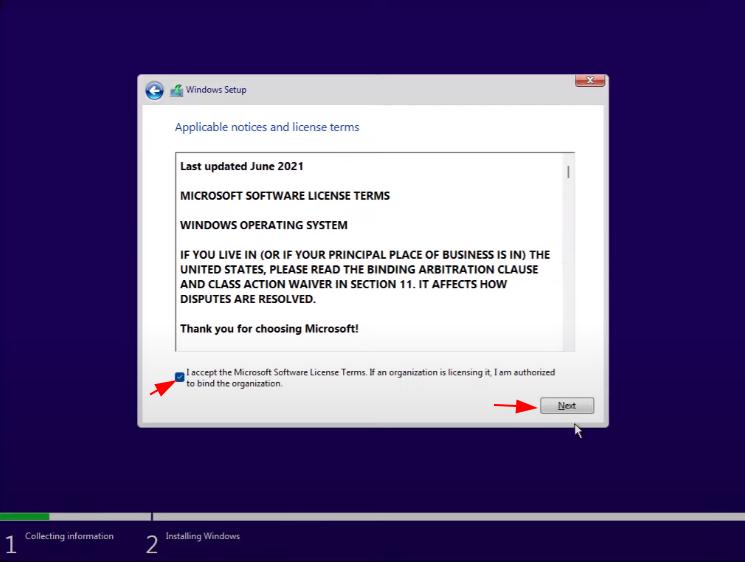
5. Format partisi yang digunakan untuk windows 11. Disini saya gunakan secara full disk yang berukuran 40 gb yang sudah diset tadi.
Klik New, lalu apply.
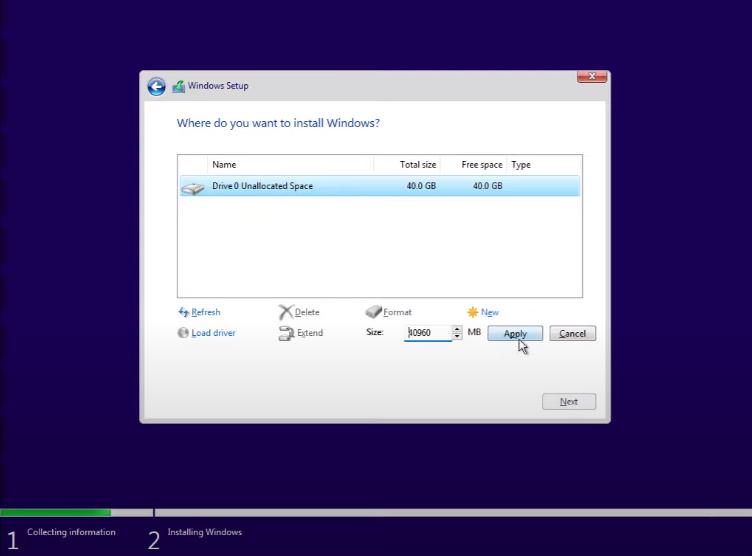
6. Klik next, lalu proses copy file windows 11 akan dimulai. Tunggu sampai selesai. Sistem akan restart setelah ini.
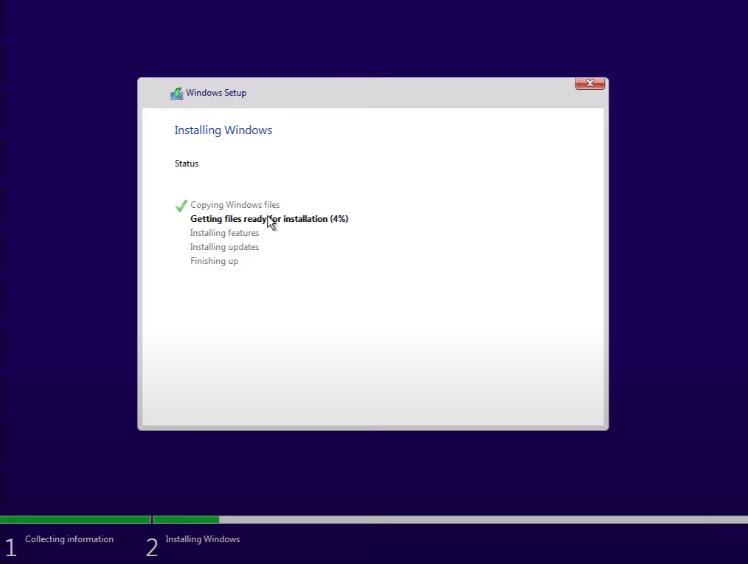
7. Setelah restart, anda akan masuk ke tampilan awal windows 11.
Pilih lokasi anda. Kemudian tekan yes.
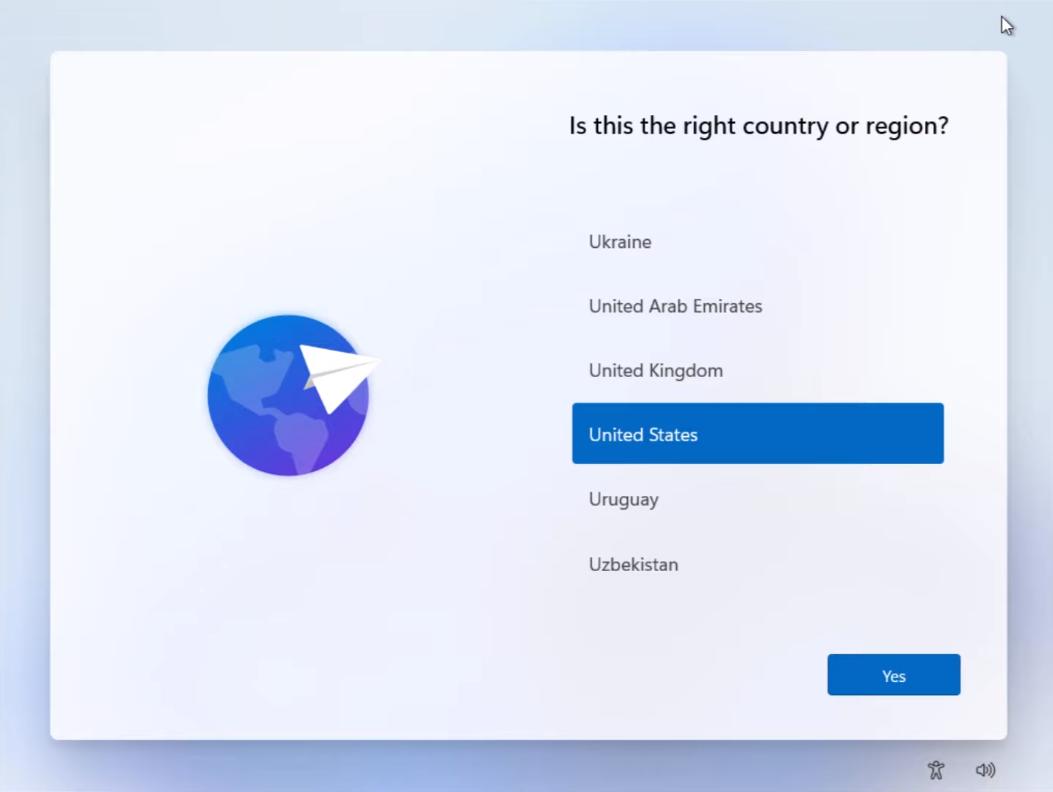
8. Pilih setting keyboard yang digunakan. Pilih US.
Klik Next.
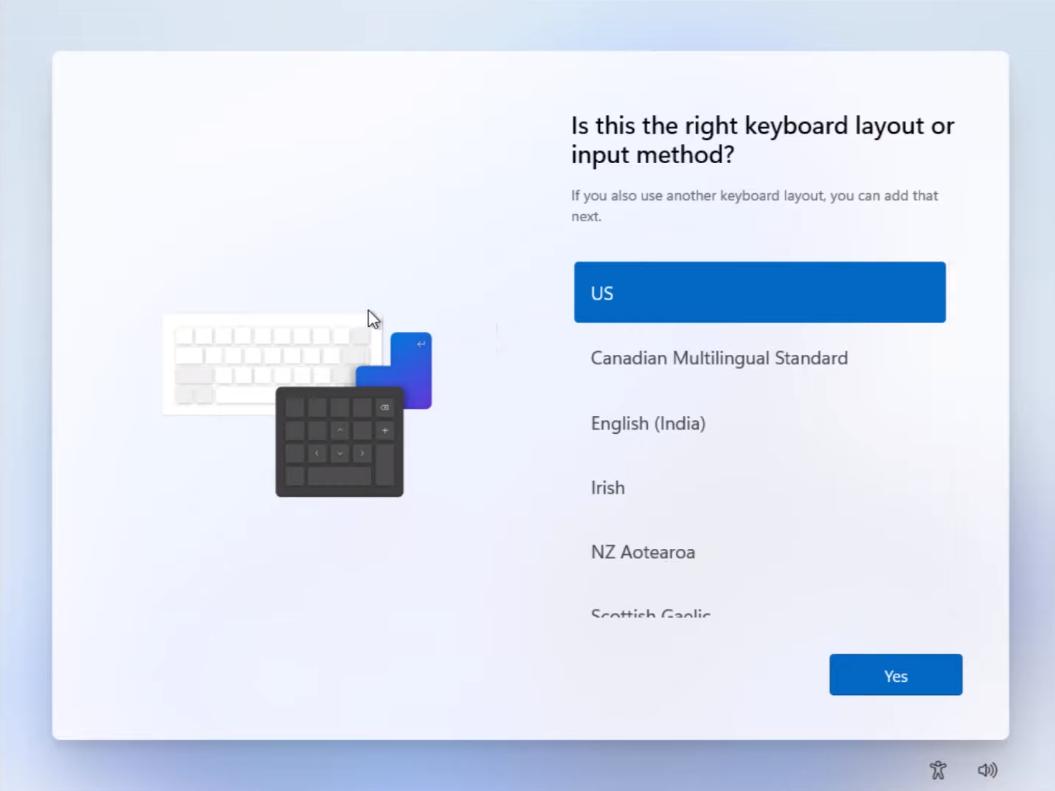
9. Pilih personal use karena hanya ingin digunakan di komputer laptop sendiri saja.
Klik Next.
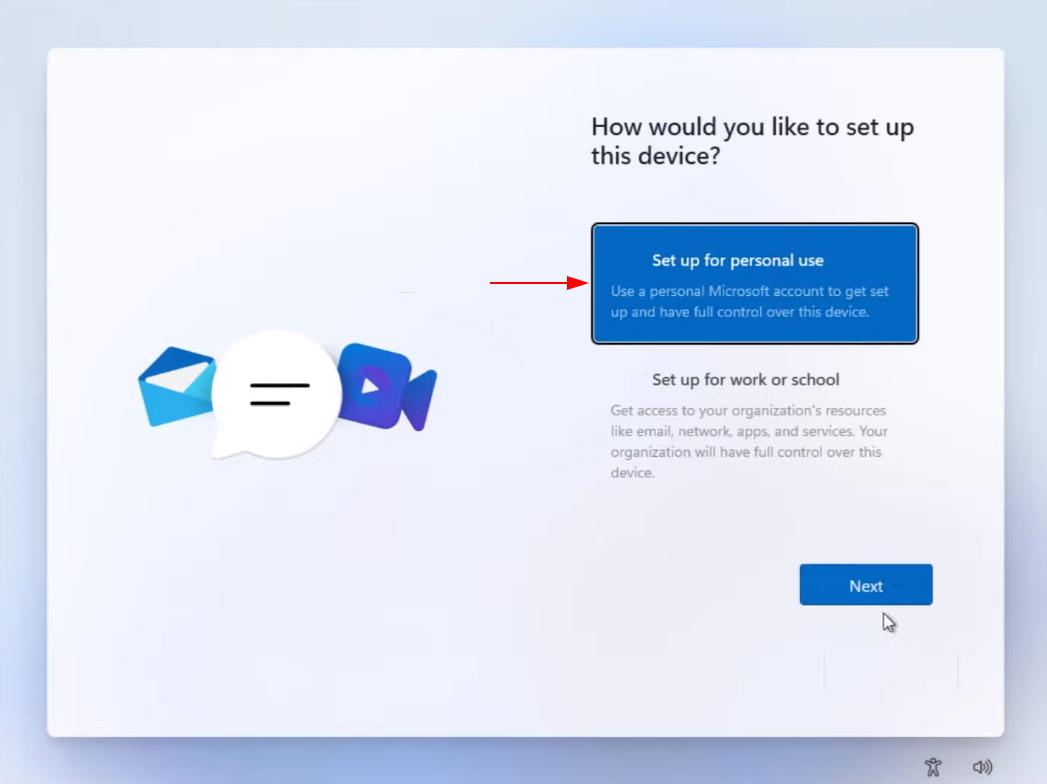
10. Jika tidak memiliki akun microsoft, pilih sign in option lalu pilih offline.
Klik Next
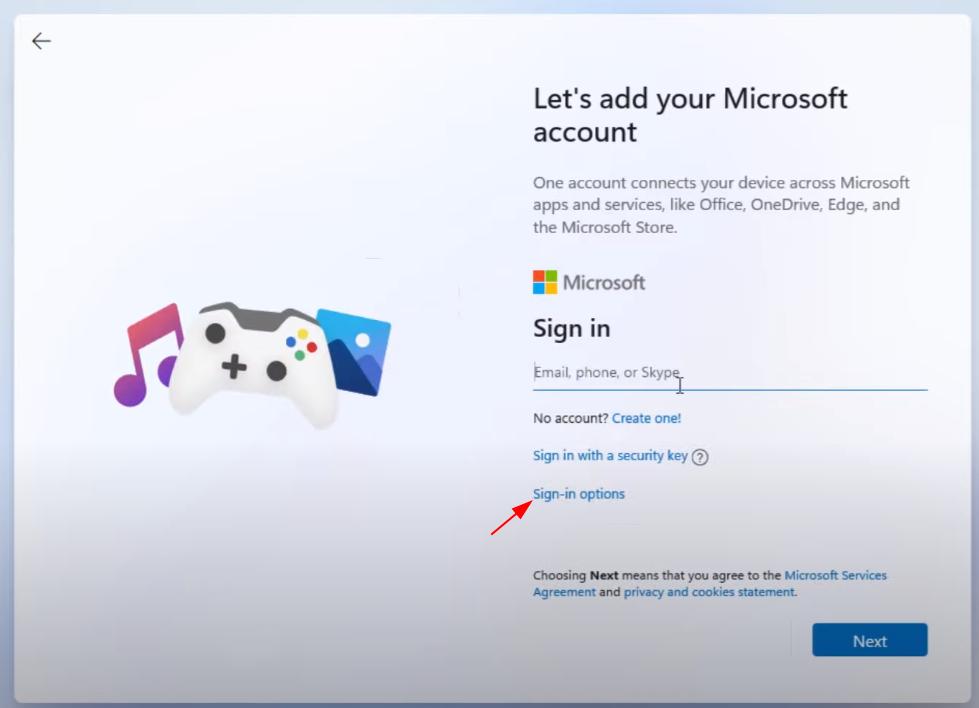
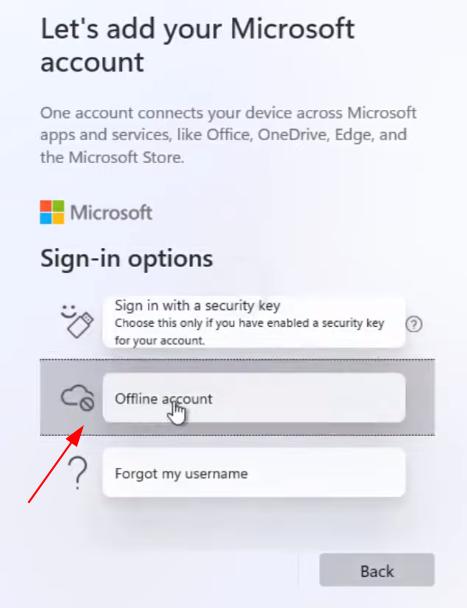
11. Klik Limited experience.
Klik next.
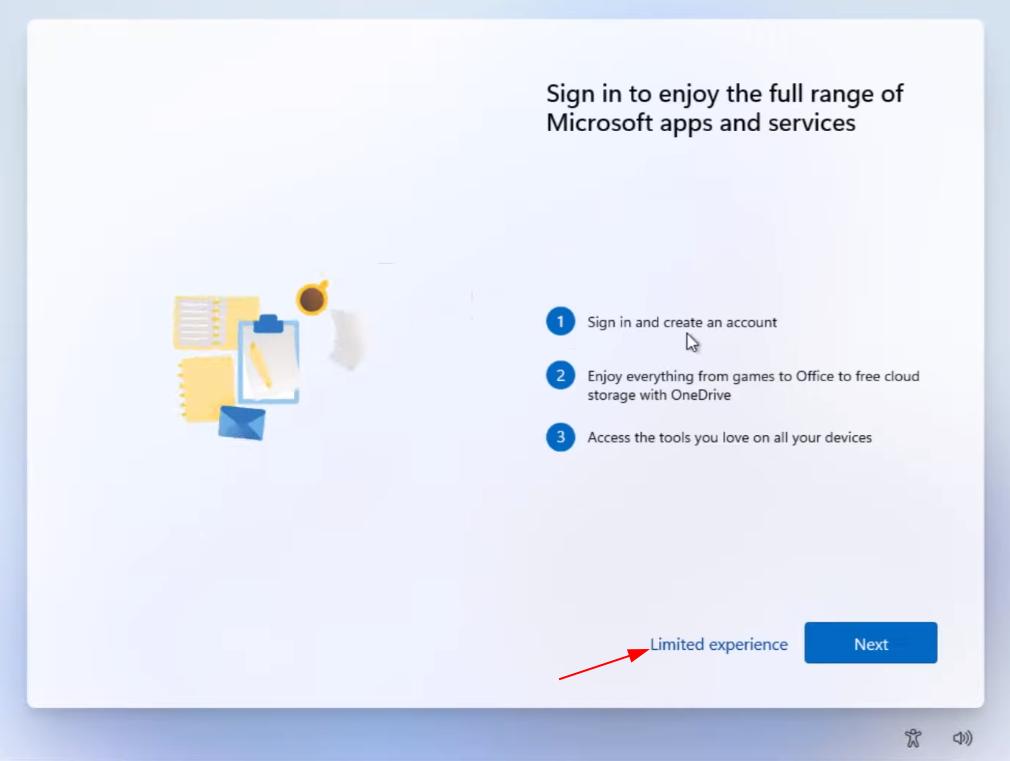
12. Masukkan username untuk windows 11 anda.
Klik next, anda bisa tekan next lagi jika tidak ingin memasukkan password.
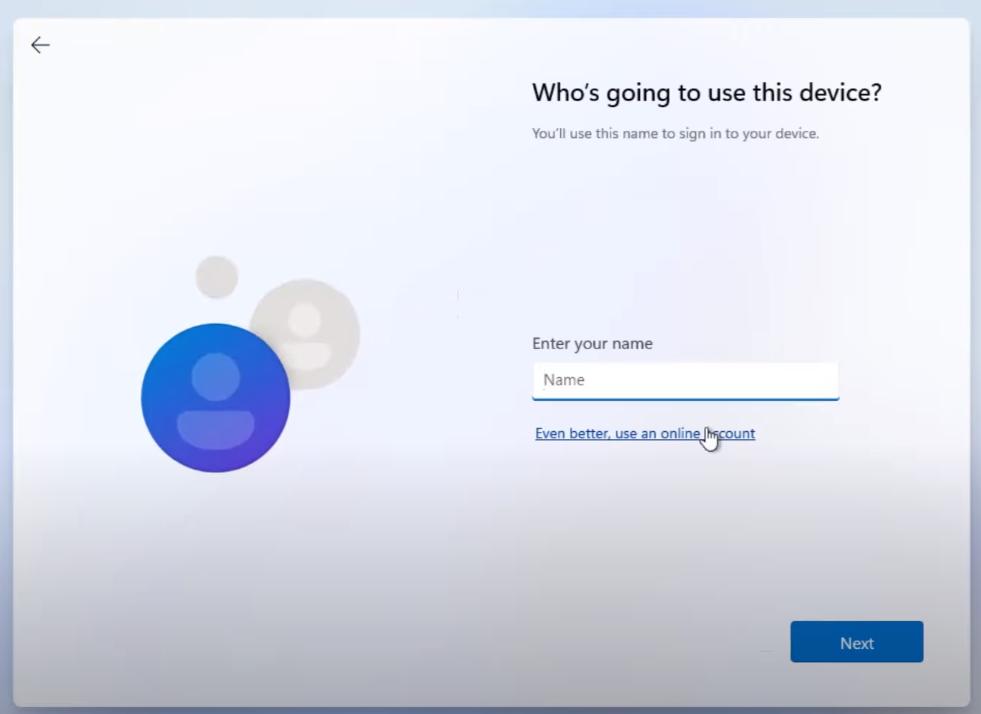
13. Hilangkan centang untuk privacy setting windows 11.
Tekan Accept.
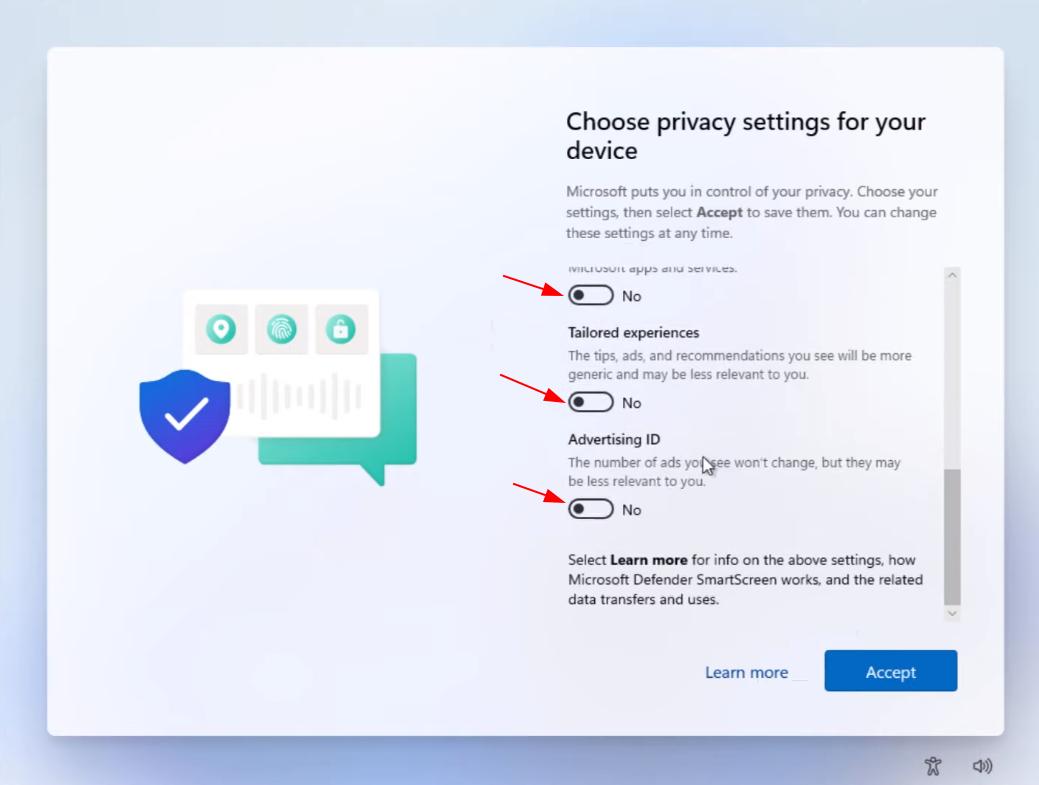
14. Tunggu sejenak untuk windows 11 untuk menyiapkan desktop anda.
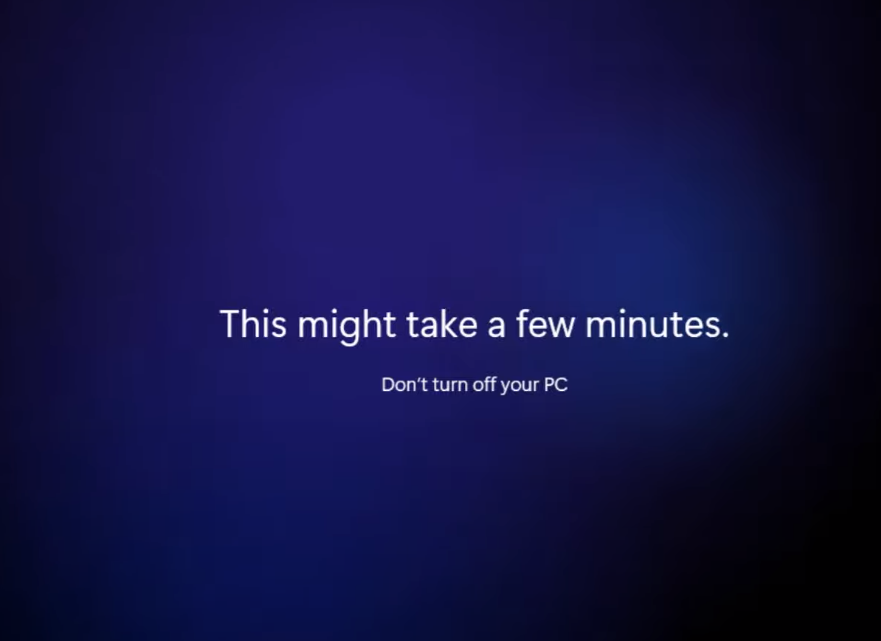
15. Selamat datang di desktop windows 11.
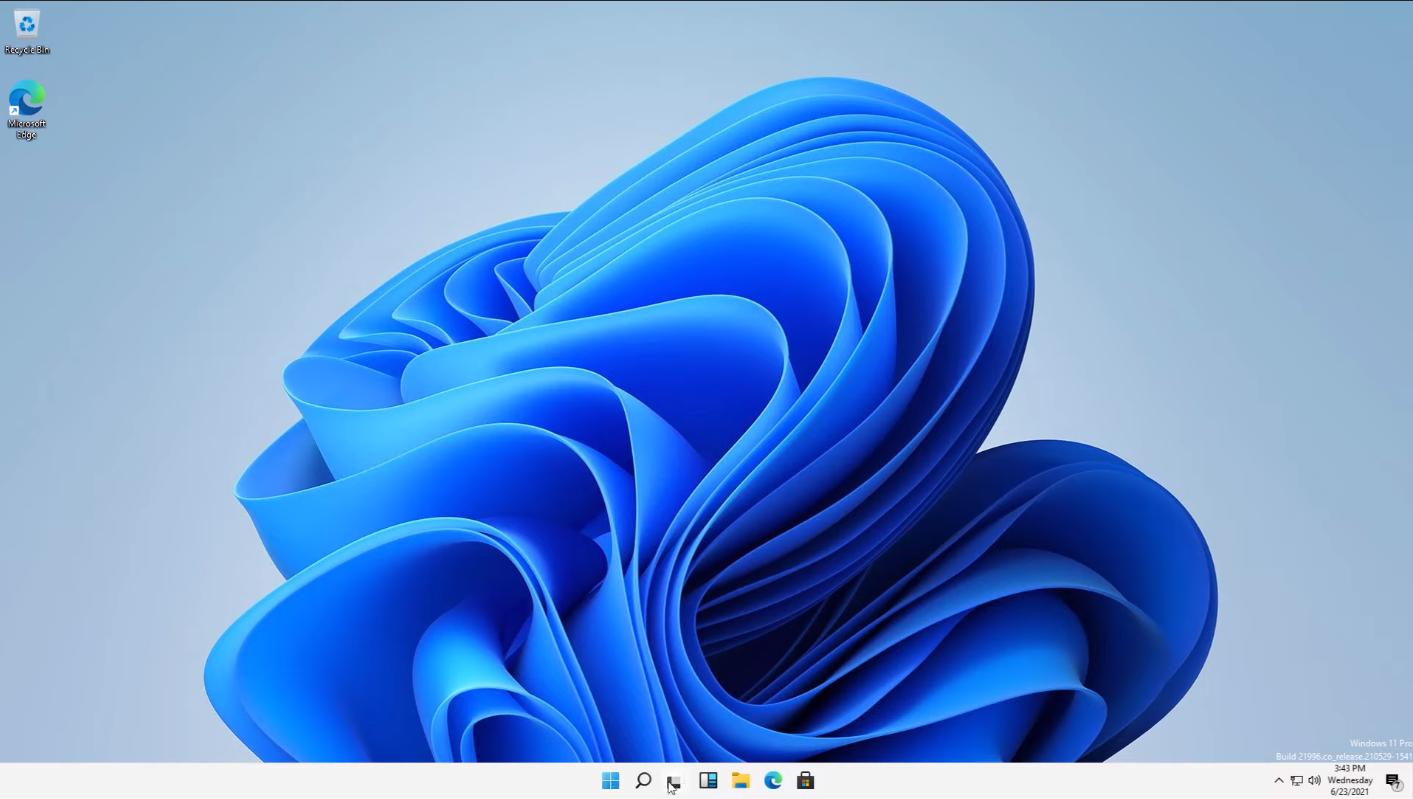
Akhir kata
Demikian tutorial singkat cara install windows 11.
Ada banyak hal yang bisa anda explore disini. Jika anda menyukai windows, anda akan mendapatkan tampilan yang berbeda dari sebelumnya dan lebih fresh.
Perbedaan utama terdapat pada start menu yang ditempatkan pada bagian tengah.
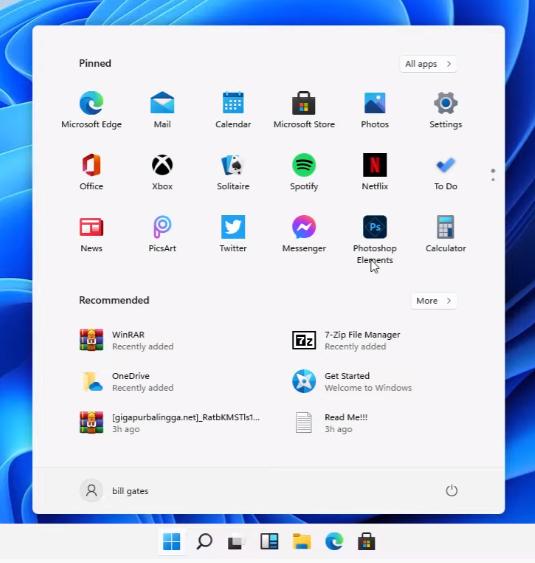
Silahkan explore sendiri.
Selamt mencoba.

Rafi
- 15 year+ of Linux user.
- 5 years+ blogger and web developer.
Jika artikel yang dibuatnya ternyata bermanfaat, support dengan cara