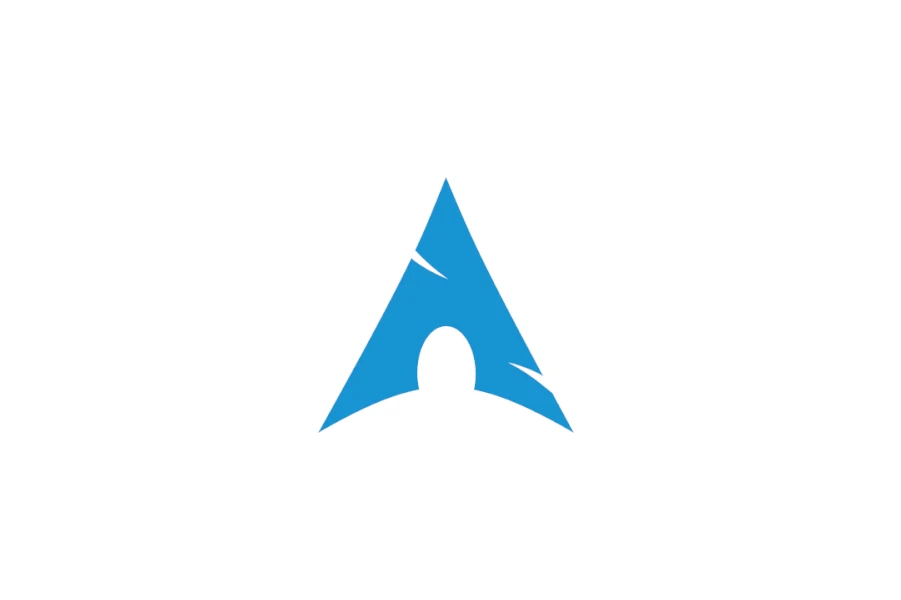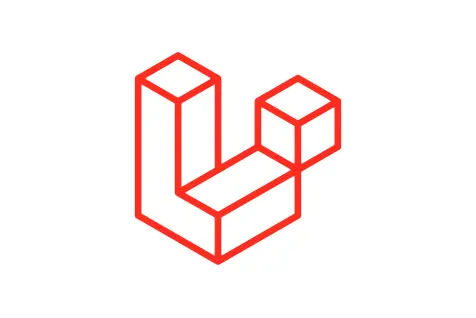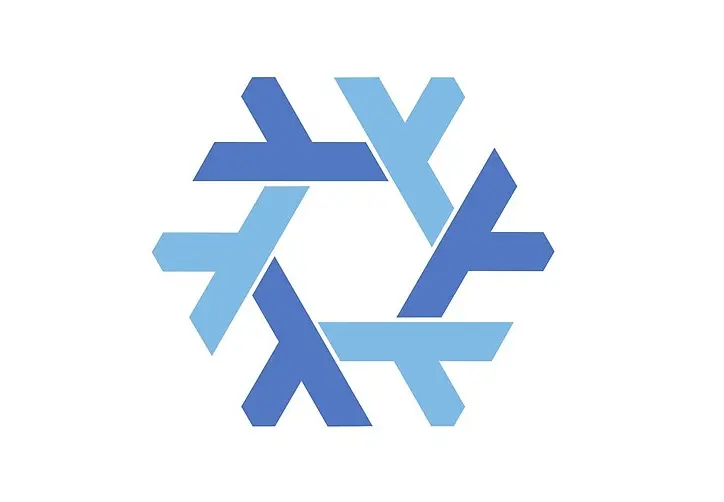Cara Install Windows di Laptop dan Komputer PC

JagoTekno.com - Sebelum kita bekerja dengan software yang ingin kita gunakan, terlebih dahulu kita harus melakukan install operation system di laptop atau komputer pc. Karena software ini akan bekerja di lingkungannya masing-masing (OS).
Ada 3 jenis OS yang biasa digunakan, seperti :
- Windows
- Linux
- MacOS
Sebelum baca lebih jauh, buka ini untuk [panduan install windows 11 versi terbaru lengkap dengan gambar](https://jagotekno.com/cara-install-windows-11-lengkap-gambar/).
Khusus untuk Mac Os, tidak semua perangkat komputer /laptop bisa mendukung OSini karena didesain khusus oleh Apple untuk berjalan pada mesin Apple seperti Macbook Pro, Macbook Air, dan iMac.
Pada tutorial ini saya ingin menunjukkan cara install Windows 10 di laptop dan komputer.
Cara install Windows

Langkah 1 - Download Windows 10, anda bisa mendapatkannya di situs Windows
Langkah 2 - Download Rufus lalu install di laptop / komputer. Rufus adalah apllilkasi untuk memindahkan file ISO ke USB Flash disk.
Siapkan juga Flash disk berukuran minimal 8 GB.
Langkah 3 - Siapkan hard disk atau SSD kosong. Jika anda ingin mengganti sistem operasi yang sekarang digunakan, pastikan untuk melakukan backup data terlebih dahulu.
Setelah semuanya siap, kita mulai dari menyalin data file windows .iso ke flash disk menggunakan rufus.
Langkah 4 - Buka rufus lalu pada bagian boot sellection, pilih file .iso windows 10 yang sudah didownload. Lalu tekan Start untuk memulai proses copy data Windows 10 ke flash disk.
Langkah 5 - Nyalakan komputer yang ingin diinstall windows, setelah menekan tombol power, anda harus masuk ke bios. Caranya setiap komputer/laptop berbeda-beda. Anda bisa menekan tombol F2, atau Delete, atau F1.
Di bios, set prioritas utama boot pada flash disk. Lalu pilih flash disk anda jika tersedia di boot menu.
Jika tidak ingin mengubah boot menu di bios, anda bisa langsung masuk ke boot menu dengan cara menekan tombol F12 atau F11 (tergantung komputer anda) setelah menekan tombol power. Opsi ini akan membawa anda langsung memilih boot mana yang anda inginkan.
Langkah 6 - Setelah beberapa saat, proses instalasi windows akan dimulai. Anda akan melihat beberapa tahap selanjutnya :
- Memilih partisi lokasi tempat untuk menginstall windows. Anda bisa memisah beberapa partisi. Pada umumnya orang biasa memberikan 2 partisi utama yaitu partisi C untuk sistem, dan partisi D untuk data.
- Jika terdapat beberapa partisi, alangkah baiknya untuk melakukan format semua partisi y ang ada. Tapi lagi bahwa data yang anda miliki sudah dibackup sebelumnya.
- Jika hard disk anda masih kosong, tekan New, maka secara otomatis windows akan membuat partisi untuk sistem. Tetapi hanya partisi C saja. Partisi C bisa diberikan sebesar 50 sampai 100GB saja. Sedangkan sisanya dijadikan sebagai partisi D atau data.
- Tekan next untuk memulai instalasi windows.
- Proses instalasi akan berlangsung beberapa menit, tergantung spek hardware komputer yang anda gunakan. Akan lebih cepat jika anda menggunakan SSD.
- Komputer akan restart secara otomatis.
Langkah 7 - Setelah restart maka langkah selanjutnya adalah membuat user account. Tuliskan nama anda dan password yang ingin diberikan untuk komputer anda.
Langkah 8 - Dalam beberapa saat Windows pun siap untuk digunakan. Langkah selanjutnya anda install software driver komputer anda. Di antaranya :
- Driver VGA
- Driver Chipset
- Driver Audio
- Driver wifi
- Driver touchpad
- Driver printer
Selesai.
Setelah itu semua, silahkan install software yang diinginkan untuk bekerja, seperti Office, browser, atau game-game kesayangan anda.
Demikian tutorial cara install operation system windows di laptop dan komputer pc. Semoga membantu. :)

Rafi
- 15 year+ of Linux user.
- 5 years+ blogger and web developer.
Jika artikel yang dibuatnya ternyata bermanfaat, support dengan cara