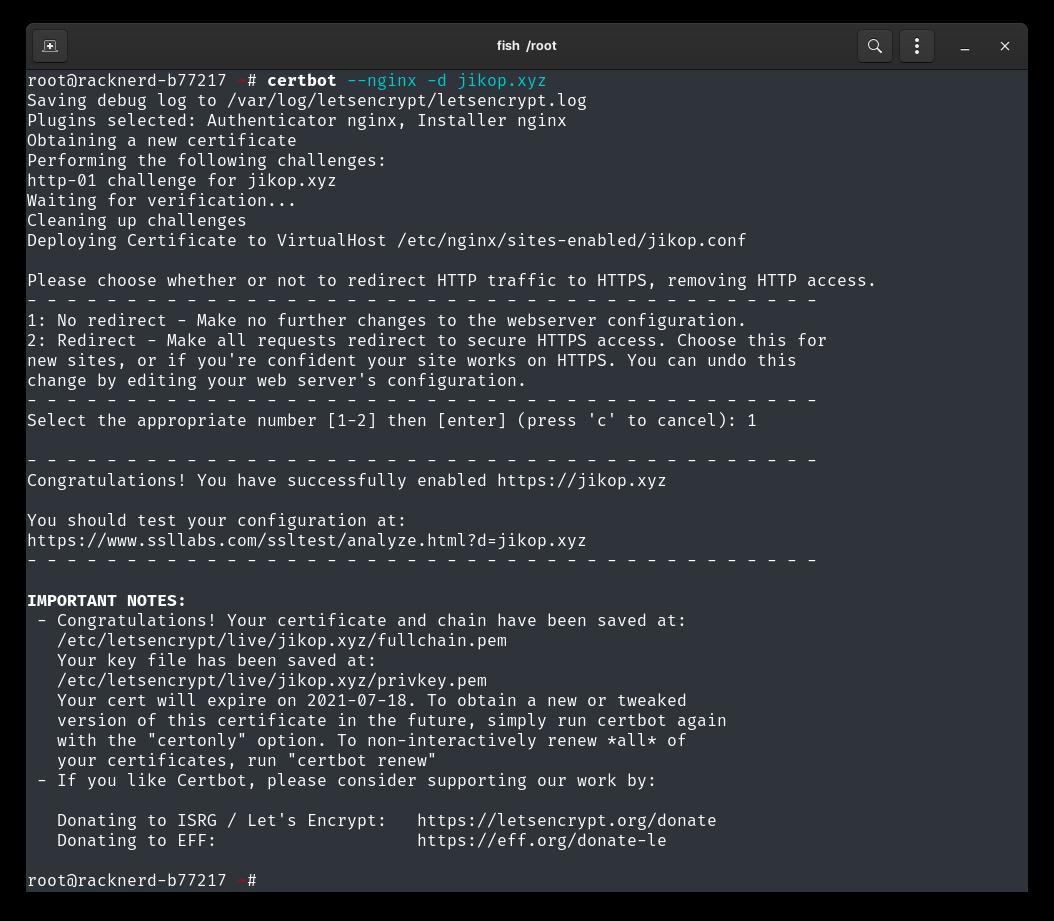Cara Memindahkan Wordpress dari Shared Hosting ke VPS Secara Manual Tanpa Plugin

JagoTekno.com - Pada artikel ini saya ingin mencatat hal penting seputar cara saya memindahkan situs wordpress dari shared hosting ke vps secara manual.
Selama kurang lebih 2 hari saya dibuat pusing dengan hal yang belum pernah saya lakukan sama sekali seperti ini.
Dengan bekal browsing dan nonton puluhan video di youtube akhirnya saya akhirnya berhasil memindahkan blog sederhana ini ke sebuah VPS (virtual private server).
Motivasinya adalah karena ingin belajar saja, lagian sayang kapasitas 30 gb yang diberikan vps tidak digunakan dengan baik.
Baiklah, berikut hal penting yang harus saya catat selama melakukan ini, supaya tidak lupa lagi.
Sebelumnya saya sudah berhasil membuat multiple wordpress pada satu vps ini sebagai percobaan.
Jadi satu VPS itu memiliki 1 ip, yang kemudian di dalamnya bisa dipasangkan banyak website.
Nanti setelah membeli domain, barulah ip itu diarahkan ke domain tersebut.
Ow, ternyata seperti itu rupanya.
Hal yang unik adalah saya mengira bahwa memindahkan wp ke vps semudah mengcopy file dan foldernya saja.
Ternyata tidak.
Yang bikin pusing adalah bagaimana caranya menghubungkan database situs wordpress ini ke rumah barunya.
Berikut step by step migrasi wordpress shared hosting ke VPS (nginx)
- Backup folder situs melalui cpanel menggunakan menu file manager
- export file database melalui cpanel menggunakan phpmyadmin
- Setting pengaturan DNS yang ada di provider anda
- Buat direktori wordpress baru di vps lalu install fresh wordpress
- Replace folder wp-content pada wordpress yang dibuat dengan folder wp-content dari wordpress yang sudah dibackup
- Import database menggunakan mysql
- Lakukan symlink pada sites-enabled
- Jalankan certbot
Cara backup folder situs wordpress di shared hosting
- Masuk ke cpanel
- Buka file manager
- Masuk ke public html
- Pilih folder situs wordpress anda. Jika hanya ada satu wordpress di sana maka backup file public html anda.
- Klik kanan folder yang ingin di backup lalu pilih compress lalu pilih zip.
- Download file zip tersebut ke komputer anda.
Cara export database wordpress di cpanel
- Masuk ke cpanel
- Masuk ke phpmyadmin
- Pada bagian kiri terdapat tabel-tabel database
- Pilih salah satunya lalu tekan export
- Tunggu sampai prosees selesai, tergantung seberapa besar database anda.
- Anda akan mendownload sebuah file database yang memiliki extensi .sql.
Tips pro :
Jangan mengubah nama file sql tersebut. Biarkan saja.
Sebab jika diubah maka akan error pada saat diimport ke database baru nanti.
Cara Setting pengaturan DNS
Adapun pengaturan DNS yang ada di akun tempat anda membeli domain itu harus dihapus beberapa bagian.
Sisakan saja bagian ini
- ipv6 (AAAA)
- www (cname)
- ftp (cname)
- mail (cname)
- mx
- txt
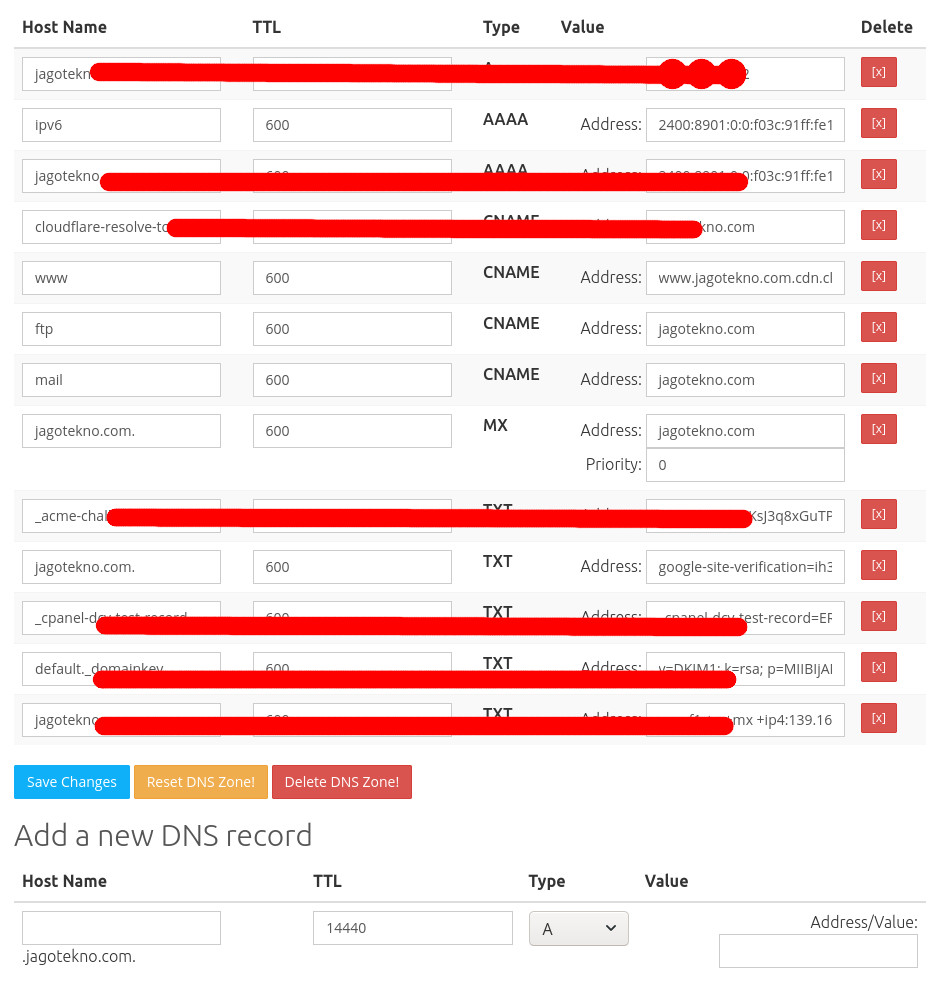
Selanjutnya isi ip dari VPS anda dengan type A.
Save. Selesai.
Install wordpress baru
Disini kita melakukan fresh instalasi wordpress.
Caranya sama seperti dengan yang sudah dijelaskan pada artikel sebelumnya tentang cara install Wordpress di Nginx vps.
Mulai dari membuat database sampai pointing symlink nya sites-enabled.
Copy file .zip hasil backup wp-content dan file .sql database ke vps
Caranya dengan menggunakan perintah SCP
Silahkan arahkan langsung ke /var/www/wordpressBaru
Extract file zip
Sekarang anda memiliki sebuah file .zip yang isinya wp-content dari wordpress shared hosting anda.
Sebelum diextract, masuk dulu ke /var/www/wordpressBaru/ kemudian
Hapus file wp-content dengan perintah
rm -rf wp-content
Hasil extract diarahkan langsung ke folder /var/www/wordpressBaru/
Tempat dimana letak folder wp-content berada.
Perintahnya kira-kira seperti ini :
unzip namaFile.zip /var/www/wordpressBaru/
Import database situs
Ini bagian yang sangat penting jika tidak paham tentang database.
Anda juga harus copy file database.sql yang sudah didownload tadi ke komputer dengan perintah scp.
Simpan di /var/www/ saja. Ini opsional selama anda tahu tempatnya.
Sekarang lanjut untuk menimpa database wordpress yang dibuat dengan mengisinya dengan database dari shared hosting.
Caranya dengan perintah berikut :
mysql -u namaUserDatabseFreshWP -p namaDatabaseFreshWP < namaDatabaseSitus.sql
Jika anda lupa, namaUserDatabaseFreshWP bisa dilihat di file wp-config.php di wordpress yang baru saja dibuat.
Masukkan password dari databaseFreshWP yang baru dibuat.
Selesai.
Setting prefix database wordpress yang ada di wp-config
Samakan prefix wordpress yang ada di wp-config situs lama anda dengan wordpress yang baru saja dibuat.
Masuk ke /var/www/wordpressBaru/ lalu buka file wp-content.php.
Gulir ke bawah lalu temukan prefix yang dimaksud biasanya ditandai dengan tulisan ‘wp_’
Ini penting supaya wordpress bisa membaca content yang ada di wp-content pada wordpress baru yang dibuat.
Sebab ini berhubungan langsung dengan database wordpress.
Lalu samakan dengan prefix dari wp-config dari wordpress shared hosting anda.
Lakukan symlink untuk membuat situs wordpress live
Pengaturannya sama saja dengan tutorial install multiple wordpress di vps.
Tapi di sini saya memisahkan baris perintah
upstream exampler-php-….
Silahkan save lalu coba konfigurasinya dengan perintah
nginx -t
Jika ada error maka inilah solusinya.
Inilah alasan kenapa saya memisahkannya.
Karena terdapat error ketika exampler diubah dengan nama lain. Misalnya dengan nama sites sendiri.
Jadi sebenarnya nginx selalu mencari baris upstream exampler-php ini.
Jalankan Certbot supaya redirect dari http ke https
certbot --nginx -d namasitus.com
Anda bisa melihat dns anda sudah berpindah ke ip anda atau belum dengan masuk ke situs whatsmydns.net.
Tunggu beberapa menit saja.
Jika perlu restart service mysql dan nginx.
systemctl restart nginx
systemctl restart mysql
Setelah itu buka wordpress anda.
Maka semestinya di sana situs anda pun sudah bisa diakses dengan normal.
#### Akhir kata
Demikian tutorial memindahkan wordpress dari shared hosting ke vps dengan cara manual.
Memang langkahnya panjang karena tanpa menggunakan software atau plugin apapun.
Semoga bermanfaat.

Rafi
- 15 year+ of Linux user.
- 5 years+ blogger and web developer.
Jika artikel yang dibuatnya ternyata bermanfaat, support dengan cara