Cara Menggunakan Tmux

Cara install, setting dan menggunakan tmux
JagoTekno.com - Tmux merupakan sebuah aplikasi yang berjalan pada terminal. Dia bisa berfungsi seabagai manager pada sebuah terminal.
Dengan Tmux kita bisa melakukan banyak hal hanya melalui sebuah aplikasi terminal emulator. Misalnya seperti
Jika Tmux dijalankan pada mode TTY maka kita bisa melihat kelebihan utama dari Tmux.
Pada tutorial kali ini saya ingin menunjukkan bagaimana cara saya setting dan menggunakan Tmux.
Kenapa menggunakan tmux?
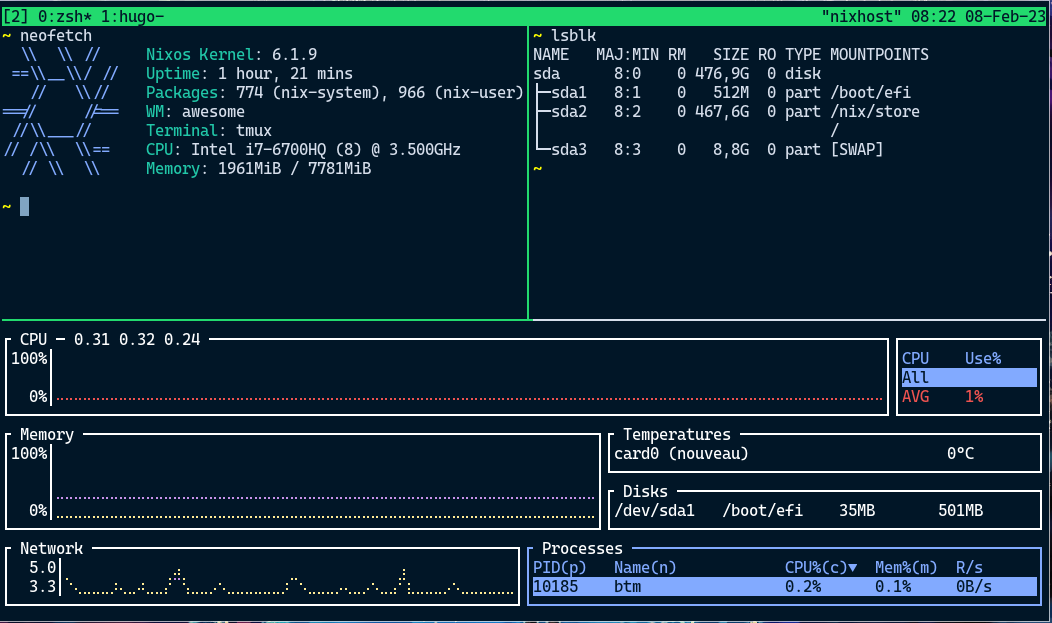
Tmux banyak digunakan oleh mereka yang sering bekerja secara terminal konsol.
Developer atau teknisi yang bekerja di bidang server banyak menggunakan tmux untuk bekerja secara efisien.
Bayangkan saja jika harus membuka sekian banyak file kemudian dikerja secara bersamaan hanya dari mode konsol (tanpa x window system), ini akan sangat merepotkan jika harus membuka file nya satu per satu.
Tmux hadir untuk memecahkan masalah tersebut sehingga kita bisa membuka dan bekerja pada beberapa file sekaligus tanpa harus membuka tutup tiap file nya. Cukup dengan berpindah window atau session saja.
Cara Install Tmux
Jika anda menggunakan linux, Tmux bisa dengan mudah diinstall dengan cara instalasi melalui package manager.
Rata-rata package manager sudah menyematkan tmux pada setiap instalasi distro.
Misalnya anda menggunakan Ubuntu, cukup ketik sudo apt install tmux.
Cara Setting Tmux
Tmux memiliki sebuah file konfigurasi yang biasa disimpan di /home/username/ dengan nama .tmux.conf.
Pada file tersebut kita bisa menuliskan sejumlah konfigurasi yang sesuai dengan workflow anda.
Contoh sederhana misalnya disana kita bisa mendefinisikan tombol Prefix (default nya Ctrl+B) menjadi Ctrl+A.
Atau mengatur posisi tmux bar dari bawah ke atas.
Prefix
Prefix pada tmux merupakan istilah untuk mendifinisikan shortcut utama saat menjalankan sejumlah perintah di dalam tmux.
Prefix hanya berfungsi saat setelah tmux terbuka.
Prefix default bawaan Tmux adalah Ctrl+b. Jadi kalau orang bilang Prefix itu artinya shortcut untuk Ctrl+b.
Biasanya orang mengubah Prefix default menjadi Ctrl+a supaya lebih gampang ditekan.
Jadi untuk menjalankan sejumlah perintah Tmux, kita harus menekan Prefix terlebih dahulu kemudian dilanjutkan dengan shortcut apa yang diiginkan.
Keybind / shortcut Tmux yang biasa digunakan
Untuk melihat semua daftar keybind yang ada di Tmux silahkan jalankan Prefix + ?
Untuk keluar silhakan ketik q.
Shortcut yang biasa digunakan di TMux adalah :
| Shortcut | Fungsi |
|---|---|
| Prefix : new | membuat session baru |
| Prefix c | membuat pane baru |
| Prefix x | menutup/kill pane yang sedang aktif |
| Prefix s | melihat daftar session |
| Prefix w | melihat daftar window |
| Prefix z | digunakan secara toggle, untuk zoom pada pane yang sedang aktif |
| Prefix $ | rename session |
| Prefix , | rename window |
| Prefix c | membuat window baru |
| Prefix d | detach session tmux |
| Prefix a | attach session tmux |
tmux.conf
Konfigurasi tmux saya adalah sederhana saja,
set-option -g status-position top
# ganti Prefix menjadi Ctrl+a
unbind C-b
set-option -g prefix C-a
bind-key C-a send-prefix
set -g default-terminal "xterm-256color"
set -ga terminal-overrides ",*256col*:Tc"
set -ga terminal-overrides '*:Ss=\E[%p1%d q:Se=\E[ q'
set-environment -g COLORTERM "truecolor"
# mengaktifkan mouse untuk resize pane
set-option -g mouse on
# shortcut untuk split vertical dan horizontal
bind | split-window -h -c "#{pane_current_path}"
bind - split-window -v -c "#{pane_current_path}"
# shortcut untuk membuat window baru
bind c new-window -c "#{pane_current_path}"
# Navigasi antar pane pakai Ctrl+hjkl
bind -n C-h "select-pane -L"
bind -n C-j "select-pane -D"
bind -n C-k "select-pane -U"
bind -n C-l "select-pane -R"
# set restart tmux setelah set config baru di .tmux.conf dengan mengetik Prefix r
unbind r
bind r source-file ~/.tmux.conf
Konfigurasi tmux saya pada nixos home manager
Sama seperti di atas, kira-kira seperti ini. Silahkan buka home-manager edit
programs.tmux = {
enable = true;
terminal = "screen-256color";
newSession = true;
shortcut = "a";
plugins = [
pkgs.tmuxPlugins.nord
pkgs.tmuxPlugins.yank
pkgs.tmuxPlugins.sensible
pkgs.tmuxPlugins.resurrect
pkgs.tmuxPlugins.continuum
];
extraConfig = "
set-option -g status-position top
set-option -g mouse on
# easy-to-remember split pane commands
bind | split-window -h -c '#{pane_current_path}'
bind - split-window -v -c '#{pane_current_path}'
bind c new-window -c '#{pane_current_path}'
# Navigasi pakai ctrl+hjkl
bind -n C-h 'select-pane -L'
bind -n C-j 'select-pane -D'
bind -n C-k 'select-pane -U'
bind -n C-l 'select-pane -R'
";
};
Cara Menggunakan Tmux
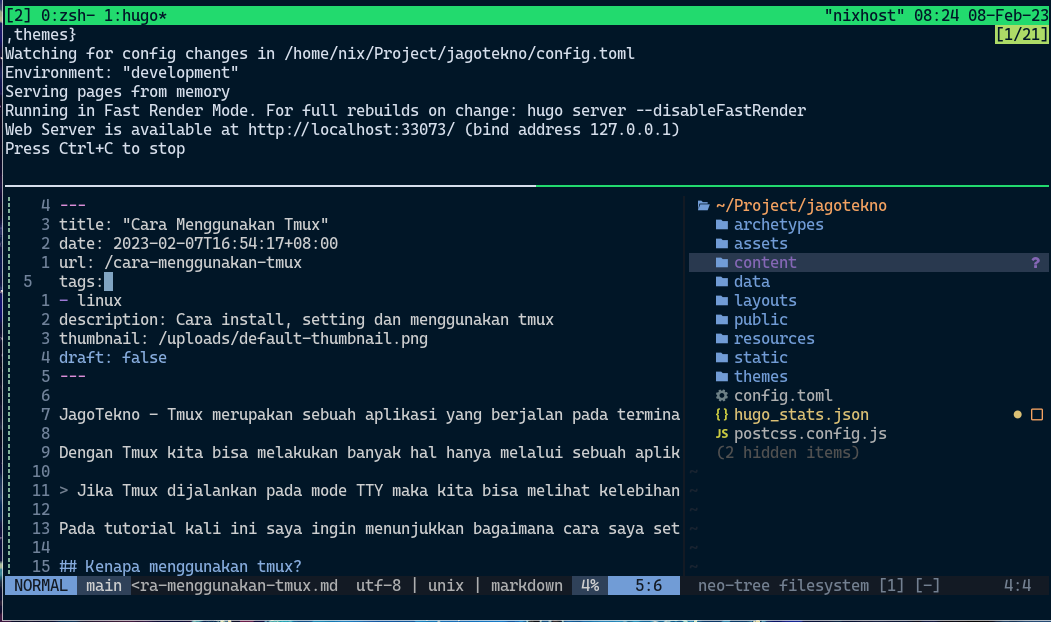
Tmux bisa berjalan dengan 2 cara yaitu secara konsol terminal dan secara terminal emulator.
Cara menjalankan Tmux pada terminal konsol linux.
- Silahkan keluar dari mode X system (Xorg) dengan cara menekan Ctrl + Alt + F1.
- Login jika perlu, kemudian pada terminal console ketik tmux, maka secara otomatis kita akan masuk ke terminal tmux.
Untuk memastikannya, silahkan ketik which $TERM.
Cara menjalankan Tmux pada terminal emulator
Jika bekerja melalui desktop environment maupun window manager tmux dijalankan melalui terminal emulator.
Di sini saya memilih terminal emulator Kitty karena mudah dikonfigurasi.
Caranya, buka saja terminal emulator anda kemudian ketik tmux.
Setelah jendela Tmux terbuka silahkan mulai untuk memulai pekerjaan anda.
Saya sendiri biasa memulai dengan membuka Neovim.
Workflow coding, ngeblog, menggunakan tmux
Sekarang saya bisa membuka satu aplikasi terminal saja. Di dalamnya barulah saya membuat beberapa window untuk memisahkan beberapa task.
Misalnya, pertama saya membuka tmux.
Kemudian di sana saya bisa langsung ingin bekerja dengannnnnn shell zsh.
Kemudian masih di tmux saya membuat window baru dengan Prefix c
Pada window baru ini saya rename dengan nama hugo, caranya dengan Prefix ,
Kemudian di sana saya membuka nvim.
Ketika saya tidak sengaja keluar dari terminal emulator, saya bisa saja kembali melanjutkan pekerjaan di terminal tersebut dengan membuka tmux karena Tmux masih menyimpan session terakhir yang saya buka.
Tmux tidak akan keluar selama komputer masih menyala, atau session nya tidak di kill.
Tmux Plugin
Pada settingan tmux saya set beberapa plugin tambahan. Dengan plugin ini bisa memaksimalkan workflow saya dalam bekerja.
Tmux Resurrect dan Continuum
Plugin ini saya gunakan untuk lebih cepat membuka folder pekerjaan setelah komputer dimatikan.
Setelah terpasang, plugin ini cukup digunakan dengan shortcut Prefix + Ctrl + S untuk save dan Prefix + Ctrl + R untuk reload.
Saya tidak perlu capek-capek lagi membuka session saya yang terakhir saya kerjakan setelah komputer direstart / dimatikan. Cukup tekan Ctrl + R semua session, window, pane kembali bisa digunakan.
Tmux yank
Plugin ini berguna untuk melakukan copy paste, cukup dengan melakukan seleksi menggunakan mouse maka text tersebut akan otomatis tercopy ke clipboard. Tinggal dipaste dimanapun diiginkan.
Akhir kata
Demikian ulasan singkat tentang cara install, setting dan workflow menggunakan tmux pada linux.
Semoga bermanfaat.

Rafi
- 15 year+ of Linux user.
- 5 years+ blogger and web developer.
Jika artikel yang dibuatnya ternyata bermanfaat, support dengan cara