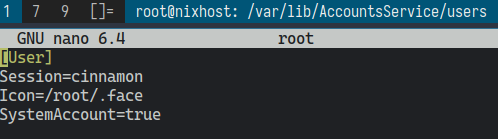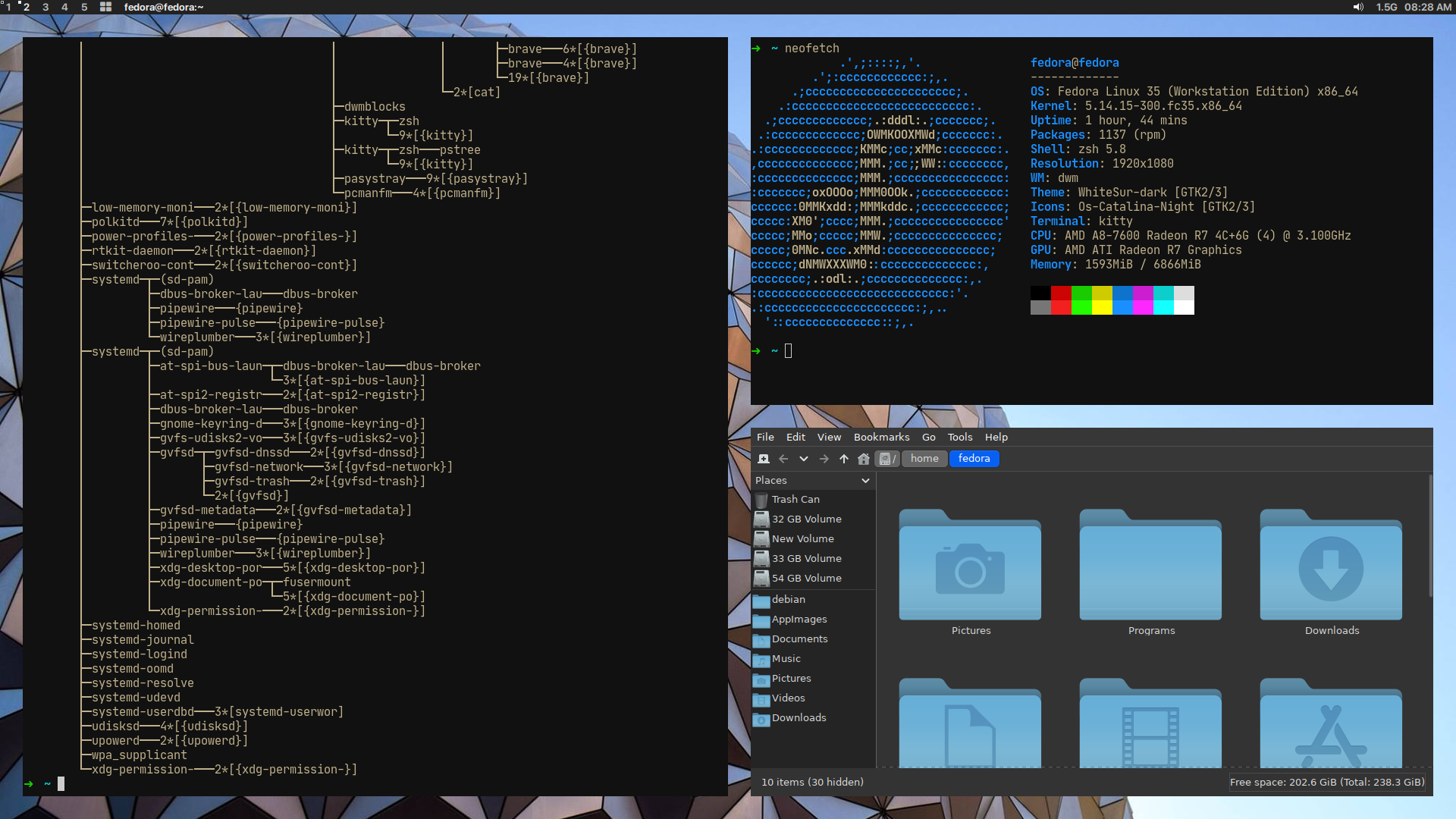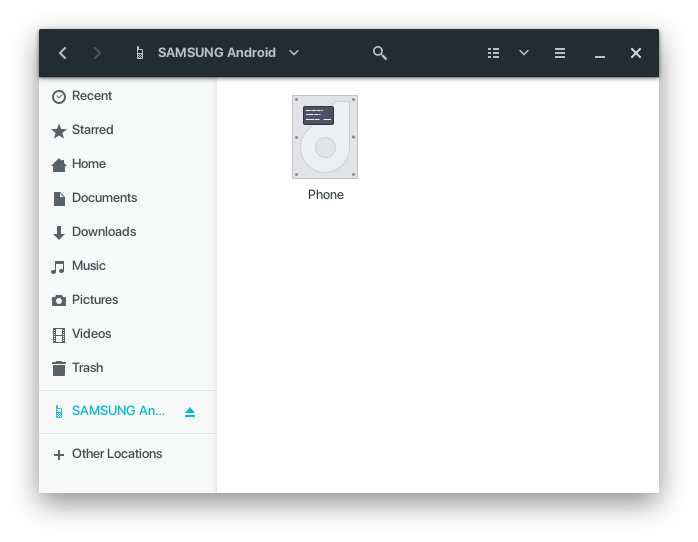Cara Install Extension Gnome Terbaik dengan Manual

JagoTekno.com - Jika anda menggunakan desktop Environtment Gnome, tentunya tidak asing dengan fitur gnome extension.
Namun jika anda baru mengetahuinya artikel ini merupakan penjelasan tentang itu.
Apa itu gnome extension?
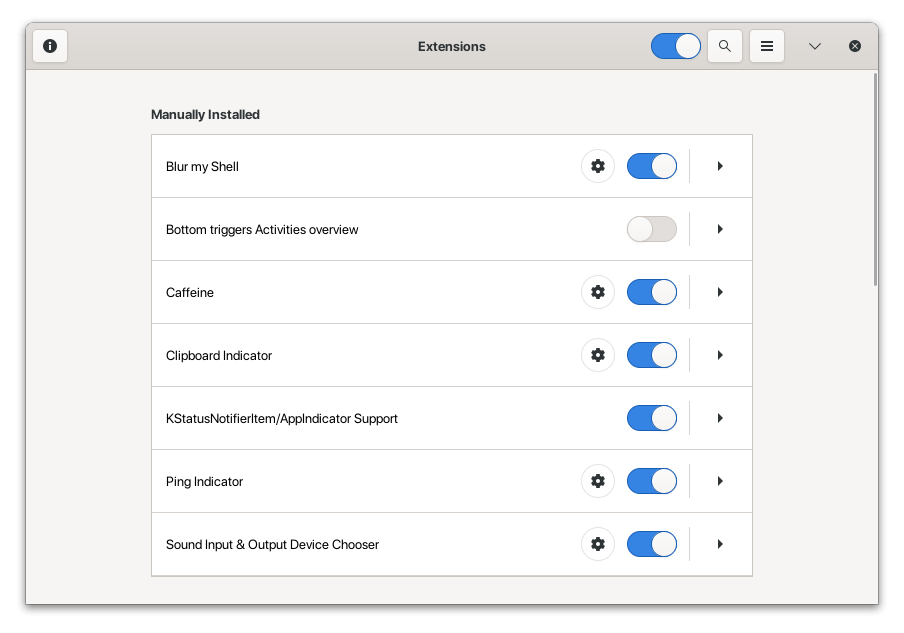
Gnome extension adalah semacam plug-in yang ditambahkan ke desktop gnome untuk mendukung mobilitas dan kenyamanan penggunanya.
Contohnya gnome extension Clipboard, untuk memudahkan mendapatkan tulisan atau link yang sudah telah di-copy. Atau Pomodoro timer untuk mengingatkan untuk beristirahat setelah beberapa lama di depan komputer. Dan masih banyak lagi.
Cara install Gnome extension
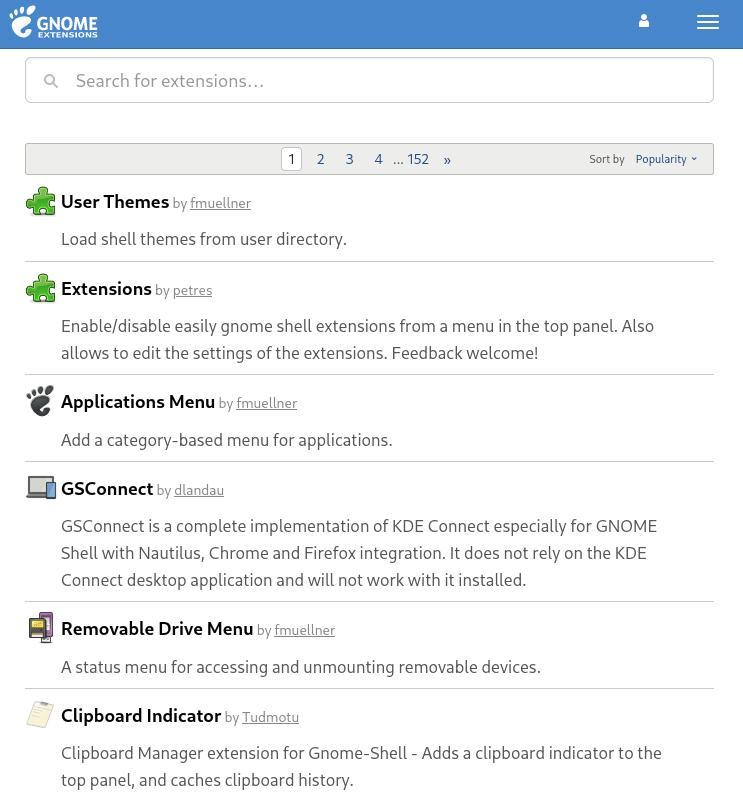
Untuk memasang gnome extension di desktop anda, pastikan anda sedang menggunakan desktop gnome.
Pertama install dulu gnome extension di sistem anda.
Silahkan cari di repository atau store distro anda gnome-shell-extensions lalu install.
Setelah terpasang selanjutnya silahkan masuk ke situs Gnome Look.
Jika distro anda mendukung, silahkan buka menggunakan browser chrome, lalu install gnome extension untuk chrome.
Hanya dengan sekali klik dengan memasang integrasi shell gnome pada google chrome.
Di sana anda bisa memilih ratusan gnome extension lalu tinggal klik install. Dan hapus jika tidak ingin dipakai lagi.
Namun jika distro anda tidak mendukung, seperti distro Void linux maka harus install gnome extension secara manual.
Cara install Gnome extension secara manual
Untuk menginstall gnome extension secara manual kita hanya perlu untuk download gnome extension ke komputer
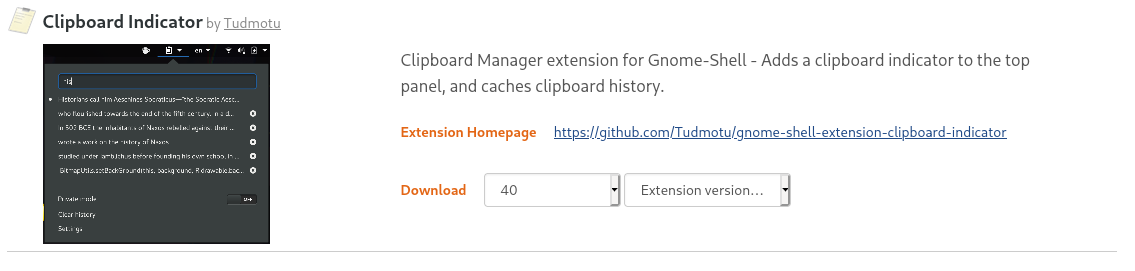
Setelah itu Extract, lalu cari file metadata.json di dalam foldernya.
Pada file metadata.json ini silahkan copy tulisan yang ada di bagian UUID, contohya extension bernama clipboard indicator ini, memiliki uuid.
"clipboard-indicator@tudmotu.com"
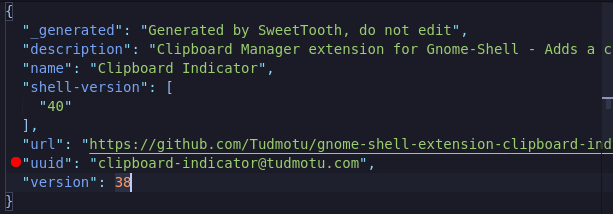
Salin tulisan yang ada di dalam tanda kutip.
Kemudian ubah nama folder hasil extrak gnome extension menjadi nama UUID tersebut.
Selanjutnya pindahkan folder tersebut ke ~/.local/share/gnome-shell/extensions/
Jika folder ~/.local tersembunyi dari home, silahkan unhide menggunakan Ctrl+H.
Kemudian restart gnome dengan shortcut ALT+F2, tekan R, lalu enter.
Selanjutnya masuk ke aplikasi Extension, lalu aktifkan extension yang sudah dipasang tadi.
Selesai.
Berikut Gnome extension terbaik yang saya gunakan untuk kebutuhan sehari-hari.
Cara install extension Gnome yang belum mendukung Gnome 40 terbaru
Sebagaimana sudah diketahui bahwa versi gnome terbaru yaitu gnome 40 baru saja dirilis.
Namun terdapat beberapa extension yang belum mendukung versi tersebut karena developernya belum melakukan update.
Mungkin di antara anda yang tidak menjadi tidak suka dengan sistem baru ini karena hal sepele ini saja.
Jangan khawatir, mungkin cara ini bisa menyelamatkan anda dari kegalauan.
Pertama kita hanya perlu download extension tersebut secara manual, lalu install seperti cara yang sudah dijelaskan di atas.
Kemudian bagian paling penting adalah mengubah file metadata.json dengan menambahkan atau edit pada bagian shell version menjadi versi 40 di sana.
Kira-kira jadi seperti ini.
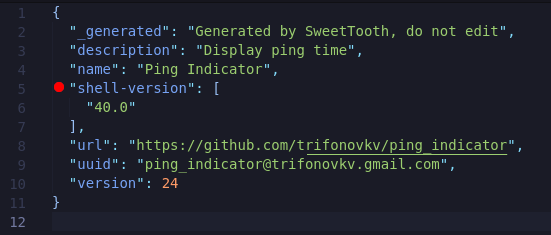
Setelah itu restart Gnome extension ALT+F2, R, Enter. Beberapa extension perlu untuk restart sistem.
Setelah itu semoga extension yang anda gunakan bisa berfungsi normal di versi Gnome 40.
Gnome Extension Terbaik
Untuk memaksimalkan pengalaman menggunakan desktop Gnome, saya mencatat beberapa extension terbaik yang sebaiknya digunakan.
1. Dash to Dock by michele_g
Extension ini berguna untuk mengatur posisi dan custom dock yang diinginkan. Karena secara default dock selalu berada pada sebelah kiri layar.
2. AppIndicator and KStatusNotifierItem Support by 3v1n0
Extension ini gunanya untuk menampilkan indikator aplikasi Dropbox yang saya install di sistem linux saya.
3. Clipboard Indicator by Tudmotu
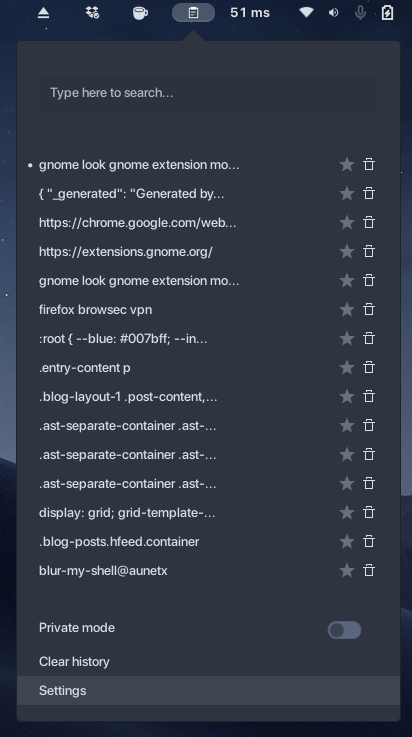
Seperti namanya Extension ini berguna untuk menyimpan clipboard.
Clipboard merupakan daftar text atau link yang sudah tekan lalu disimpan saat melakukan aktivitas di komputer.
Kita bisa mengintip daftar link atau text yang sudah dicopy tanpa harus melakukan copy paste untuk text yang sama.
4. Blur my Shell by aunetx
Karena sudah menggunakan gnome 40, saya membuat tampilan panel atas menjadi transparan menggunakan extension ini.
5. User Themes by fmuellner
Jika ingin menginstall tema di Gnome yang keren, anda wajib install extension ini untuk mengaktifkannya.
Sebab jika tidak, maka theme atau icons yang anda install tidak akan aktif.
6. Sound Input & Output Device Chooser by kgshank
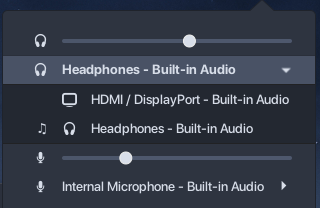
Fungsi utama extensio ini adalah untuk memudahkan switch port audio yang digunakan. Misalnya jika ingin menggunakan keluaran audio ke HDMI atau ke headphone saja.
7. Vitals by corecoding
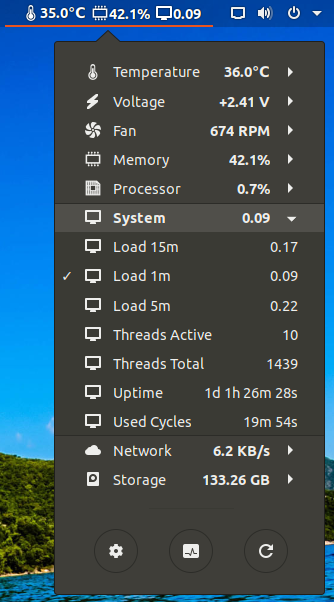
Dengan gnome extension ini anda bisa memonitoring proses yang sedang terjadi di kompter anda. Contohnya seperti fan speed, temperatur, memori, processor, baterai dan lain-lain. Paket komplit.
Akhir kata
Demikian tips dan cara install gnome extension secara manual di sistem Gnome terbaru.
Jika anda memiliki preferensi extension gnome terbaik silahkan tulis di kolom komentar di bawah.
Semoga bermanfaat.

Rafi
- 15 year+ of Linux user.
- 5 years+ blogger and web developer.
Jika artikel yang dibuatnya ternyata bermanfaat, support dengan cara