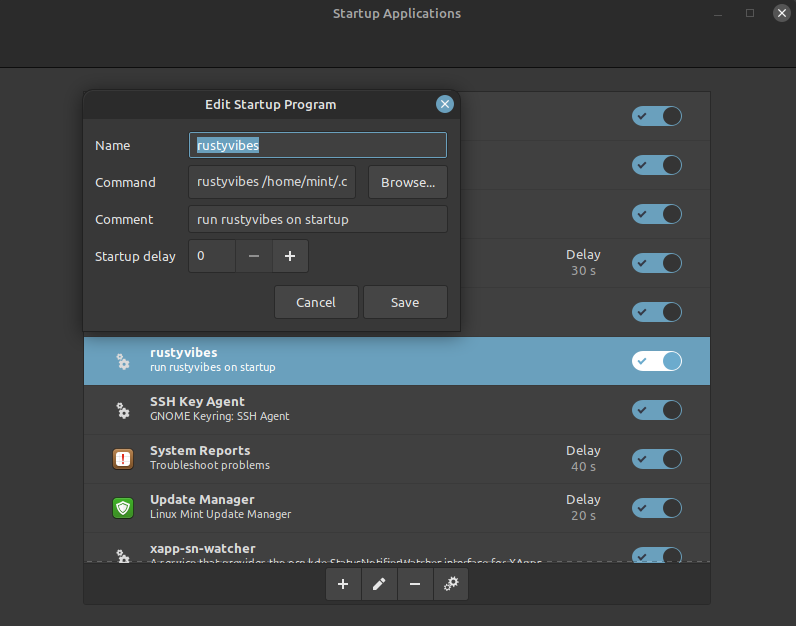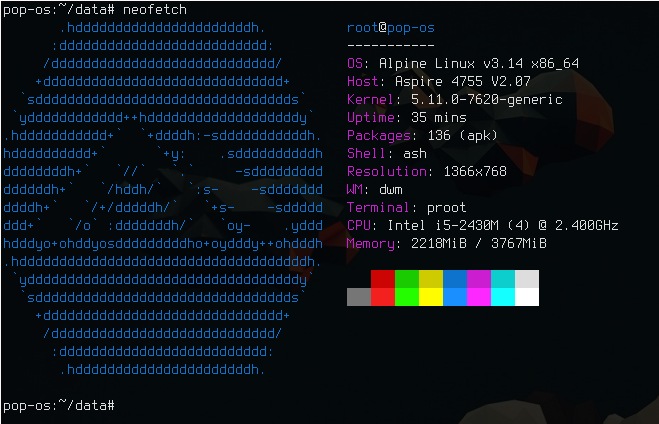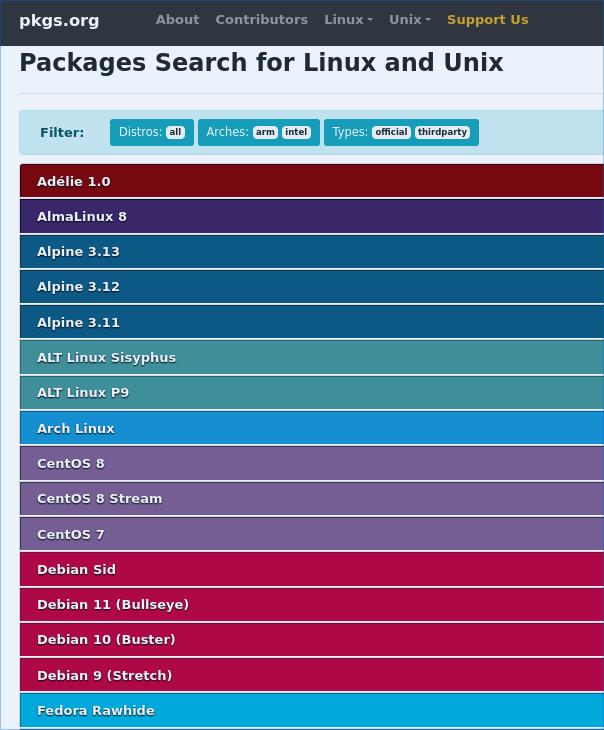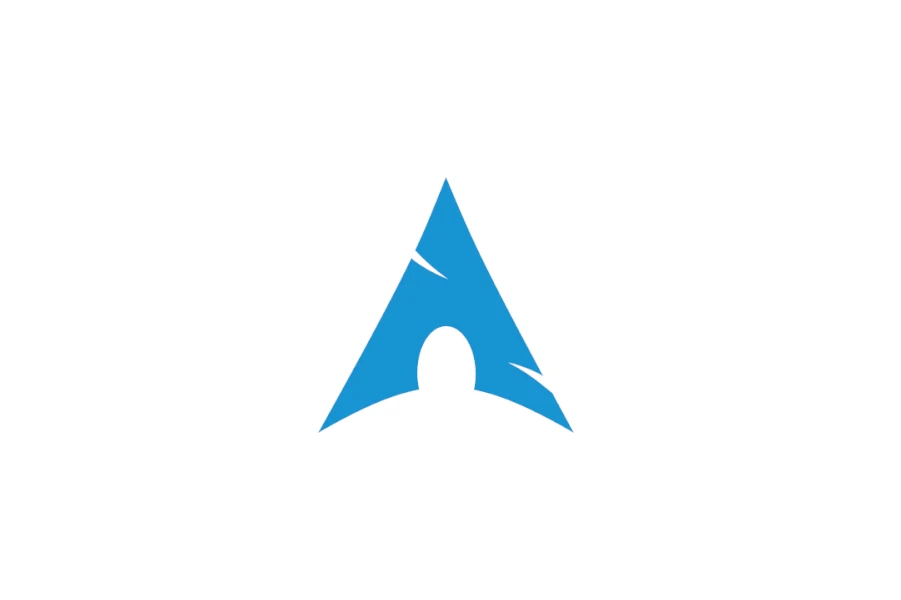8 Langkah Install Virtual Machine di Linux dan Menjalankan Live ISO Distro

JagoTekno.com - Saat menggunakan Artix linux yang diinstall secara base system yang menjalankan DWM, opsi untuk menambahkan fitur virtual machine tidak hadir secara otomatis.
Anda juga sudah tahu bahwa Artix bisa menggunakan aplikasi dari Arch repository, jadi kita tidak akan kesulitan untuk mendapatkan software virtual machine.
Tidak seperti Desktop Environtment Gnome yang hadir dengan Gnome Boxes nya.
Jadi fitur ini harus diaktifkan secara manual.
Saya tidak ingin menggunakan Oracle Virtual Machine karena saya sering mendapatkan pesan error saat menggunakannya.
Lalu pilihan saya jatuh pada QEMU / KVM yang dijalankan menggunakan Virtual Machine Manager.
Tutorial ini tidak hanya berlaku untuk pengguna Artix atau Arch, tapi bisa juga pada hampir semua distro linux. Karena software yang akan digunakan adalah Virtual Machine Manager.
Ini jauh lebih simple dan ringan untuk digunakan dibandingkan VMWare atau oracle. Tugasnya hanya untuk menjalankan file iso linux, dan ukuran instalasi file kecil, hanya beberapa MB saja.
Tanpa berlama-lama, begini cara install virtual machine di Arch / Artix linux.
Cara Install Virtual Machine Manager
sudo pacman -S virt-manager qemu
Setelah itu tambahkan grup service virtual manager ke user dengan perintah ini
sudo usermod -a -G libvirt namaUserNameAnda
Setelah itu restart komputer.
Sampai disini kalau anda sudah paham menggunakan Virtual machine anda cukup menjalankan aplikasi Virtual Machine Manager kemudian load file ISO anda.
Tapi apabila masih bingung, ikuti tutorial berikut.
Menjalankan distro Linux secara Live ISO di Virtual Machine
Sebenarnya aplikasi yang sudah diinstall ini tidak hanya bisa menjalankan iso distro linux, tetapi bisa juga BSD (Freebsd, Openbsd, dll).
Untuk menjalankan file ISO tersebut, ikuti cara berikut.
Siapkan file ISO anda.
1. Buat virtual machine
Klik File » New Virtual Machine
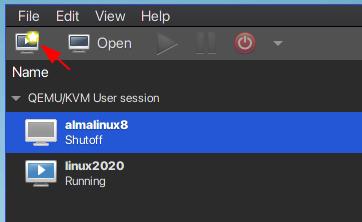
2. Pilih Local Install Media (ISO image of cdrom)
Kemudian pilih forward
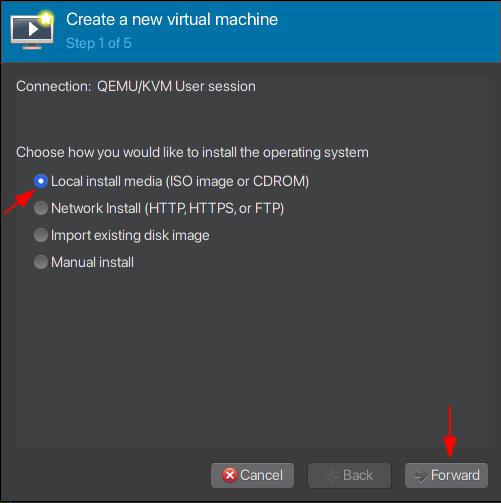
3. Pilih file ISO distro linux anda
Lalu pilih choose volume
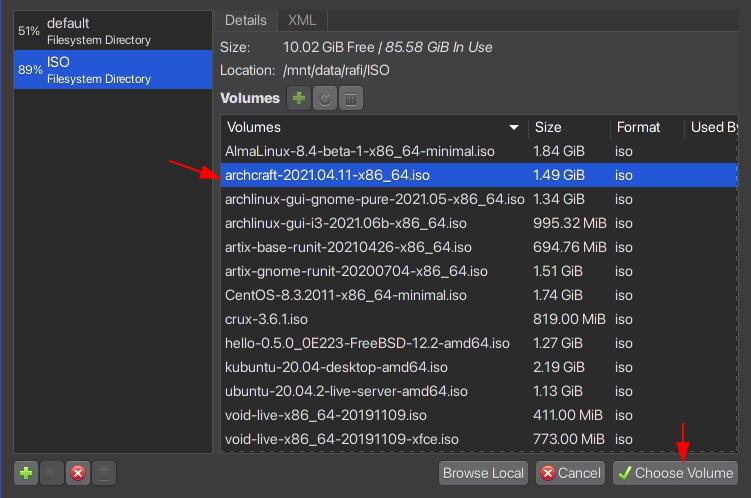
4. Jika iso linux anda tidak terdeteksi, hilangkan centang lalu ketik Generic Linux
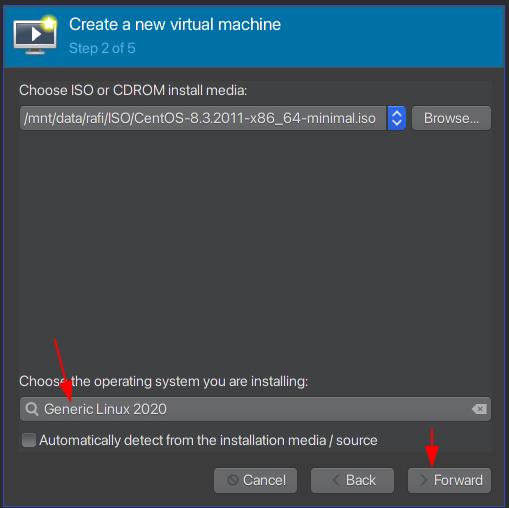
5. Setting nilai cpu dan memory sesuai keinginan anda, biarkan default
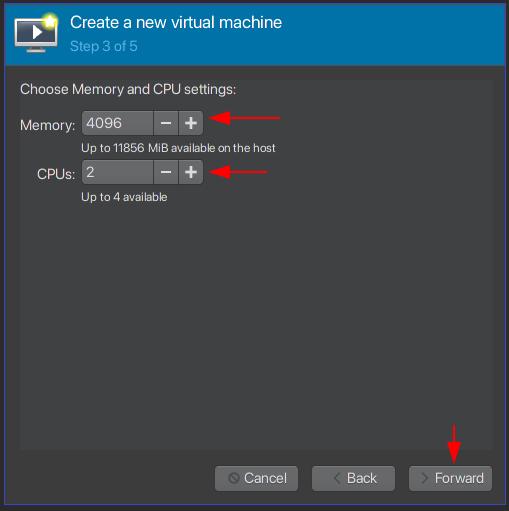
6. Set ukuran disk virtual machine yang diinginkan, biarkan default saja.
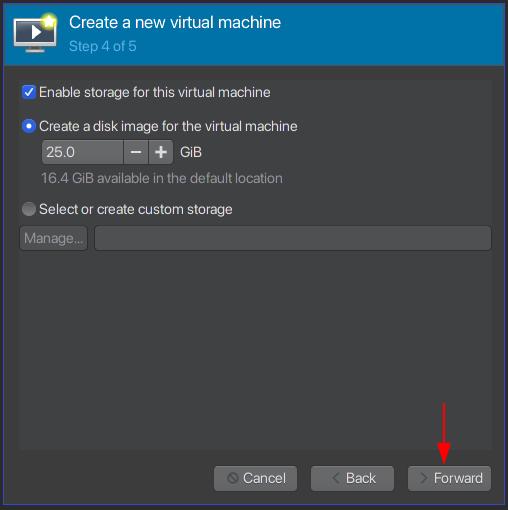
7. Berikan nama virtual machine yang anda inginkan, lalu klik finish.
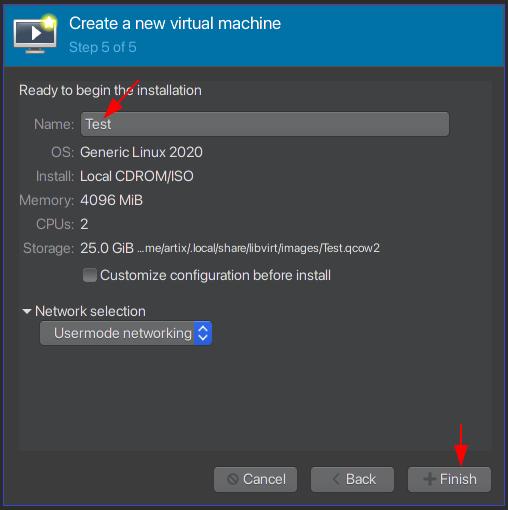
8. Maka secara otomatis file iso yang sudah di load di virtual machine akan berjalan di sistem anda.
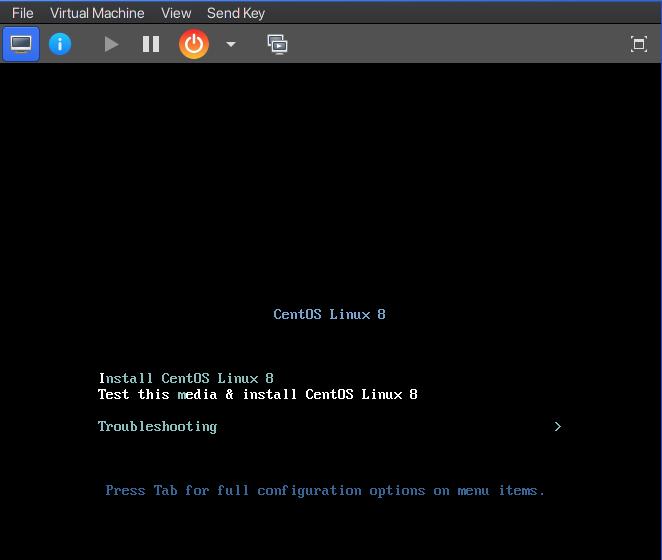
Sekarang anda bisa install atau menjalankan distro linux secara live pada sistem linux anda.
Selamat mencoba.

Rafi
- 15 year+ of Linux user.
- 5 years+ blogger and web developer.
Jika artikel yang dibuatnya ternyata bermanfaat, support dengan cara