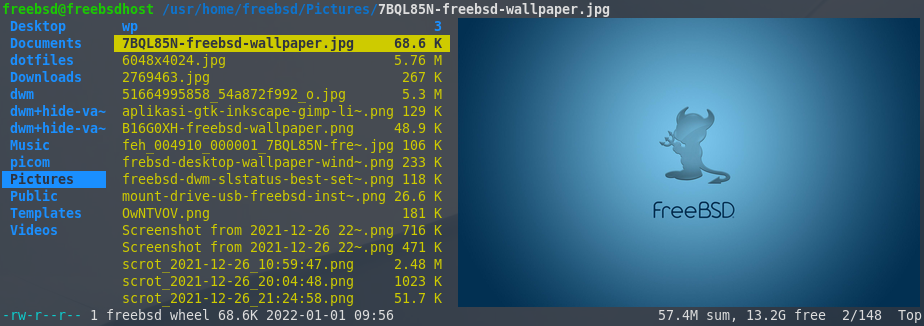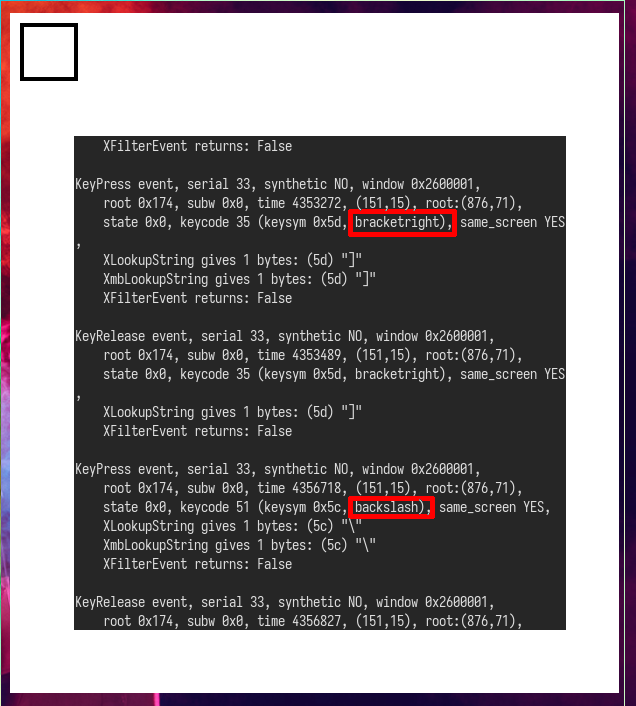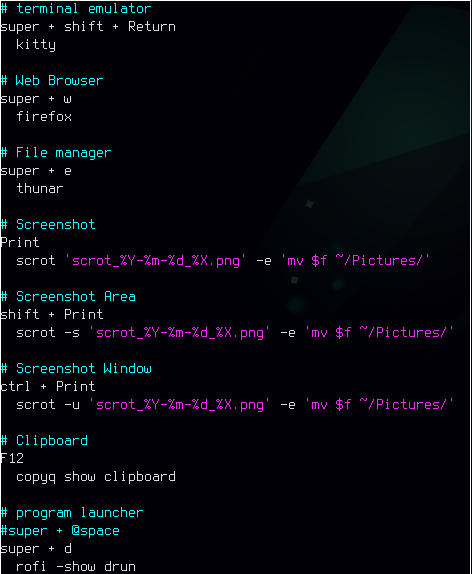Konfigurasi Setelah Install FreeBSD di Laptop Thinkpad X220

JagoTekno.com - Pada postingan ini saya ingin membagikan settingan saya setelah belajar install FreeBSD di laptop Thinkpad x220. Karena digunakan di laptop maka settingan ini sangat cocok untuk penggunaan Freebsd sebagai Desktop workstation.
Artikel ini akan terus diupdate sesuai apa saja yang berhasil berdasarkan best practice yang saya lakukan.
Disini saya menggunakan UFS bukan ZFS.
Aplikasi yang diinstall
Beberapa aplikasi yang biasa saya gunakan, saya install
pkg install xorg-minimal xterm xrandr xclip dbus kitty doas zsh wget git drm-kmod xf86-video-intel libva-intel-driver fusefs-ntfs fusefs-exfat exfat-utils fusefs-ext2 fusefs-simple-mtpfs fusefs-hfsfuse fusefs-lkl automount neovim zsh feh rofi mpv gimp inkscape libreoffice shotwell rclone wifimgr keepassxc copyq firefox-esr lxappearance pcmanfm picom pfetch conky
Ganti default shell menjadi ZSH
chsh -s $(which zsh)
Konfigurasi driver VGA di FreeBSD untuk menjalankan Xorg dengan normal
Setelah semua terinstall jalankan perintah ini untuk memasukkan settingan ke dalam file rc.conf
sysrc -f /etc/rc.conf kld_list+=i915kms
edit /usr/local/etc/X11/xorg.conf lalu pilih yang pas :
- modesetting
- scfb
- intel
- radeon
Karena saya menggunakan intel maka set driver intel.
Section "Device"
...
Identifier "Card0"
Driver "intel"
BusID "PCI:0:2:0"
EndSection
Beberapa artikel bermanfaat :
- https://wiki.freebsd.org/Graphics
- https://docs.freebsd.org/en/books/handbook/x11/
- https://freebsdfoundation.org/freebsd-project/resources/installing-a-desktop-environment-on-freebsd/
Setting Environtment Variable
Ini digunakan supaya aplikasi yang membutuhkan XDG bisa berjalan normal. Misalnya MPV, jika XDG_RUNTIME_DIR tidak diset/dibuat maka MPV akan berjalan secara fullscreen, tanpa bisa melakukan navigasi sebelum video yang diputar itu selesai.
Maka itu environtment variable harus dibuat terlebih dahulu. Caranya,
1. Buat folder ini
$ mkdir /home/$USER/.tmp/xdg
2. Tambahkan baris ini di fille ~/.zprofile atau ~/.zshrc
export XDG_RUNTIME_DIR=~/.tmp/xdg
Sesuaikan saja yang mana source file yang digunakan sebagai environtment variable.
Konfigurasi drive storage dan mount usb
Drive internal atau drive usb flash disk di FreeBSD bisa diakses pada folder
/media/xxxxxsetelah dimount.
Secara default drive internal / usb flash disk tidak termount secara otomatis. Harus dilakukan secara manual. Selanjutnya disetting lagi sehingga menjadi auto mount.
Beberapa perintah yang bisa digunakan :
geom -t
camcontrol devlist
gpart show
dmesg
usbconfig
lsblk (install terlebih dahulu)
Edit file /etc/auto_master
Uncomment baris
/media -media -nosuid,noatime,autoro
Kemudian pastikan baris ini aktif, jika tidak ada tambahkan
notify 100 {
match "system" "GEOM";
match "subsystem" "DEV";
action "/usr/sbin/automount -c";
};
Kemudian jalankan service nya
# service automount start
# service automountd start
# service autounmountd start
# service devd start
Tambahkan ini di rc.conf
autofs_enable="YES"
Unmount drive secara manual di FreeBSD
Jika fungsi di atas tidak bisa dilakukan maka lakukan cara berikut untuk unmount drive sebelum dilepaskan.
- Ketik
geom -tuntuk melihat tree disk yang sedang load di sistem. Lalu catat bagian- Atau bisa juga buka Pcmanfm lalu lihat target nya melalui list pada diretory
/media/xxxxx. Dimana xxxxx merupakan target drive yang ingin dieject.
- Atau bisa juga buka Pcmanfm lalu lihat target nya melalui list pada diretory
- Unmount dengan perintah
sudo umount /media/xxxxx
Fungsi perintah geom -t ini sama seperti perintah lsblk di linux. Jika terbiasa menggunakan lsblk, install saja dengan perintah
pkg install lsblk.
Contoh :
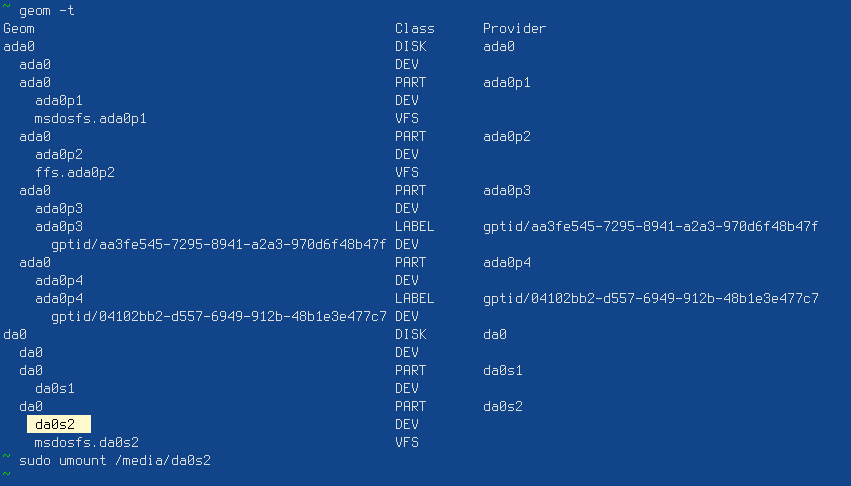
Umount drive da0s2
Selengkapnya baca :
Konfigurasi autologin dan auto startx ttyv0 Freebsd
Saya suka melakukan auto login pada sistem saya tanpa menggunakan display manager seperti slim, gdm dan lain-lain. Hal ini sebelumnya saya lakukan di Linux, tetapi di Free bsd caranya sedikit berbeda.
Pertama edit dulu file /etc/gettytab lalu tambahkan baris ini di paling akhir
#
# autologin by me
#
autoLogin.Pc:\
:ht:np:sp#9600:al=**myusername**
ganti myusername sesuai dengan username yang sudah anda buat
Setelah itu edit file /etc/ttys lalu ganti/uncomment baris ini ttyv0 "/usr/libexec/getty Pc" xterm on secure kemudian ganti/tambahkan sehingga menjadi seperti ini :
ttyv0 "/usr/libexec/getty autoLogin.Pc" xterm on secure
Sekarang sudah bisa auto login, tidak perlu ketik username dan password lagi.
Supaya bisa auto startx tambahkan baris ini di file ~/.profile atau di ~/.zprofile jika menggunakan ZSH.
if [[ -z "$DISPLAY" ]] && [[ $(tty) = /dev/ttyv0 ]]; then
exec startx
fi
Sekarang restart komputer anda untuk melihat hasilnya. :)
Referensi :
- https://bbs.archlinux.org/viewtopic.php?id=257944
- http://log.48k.io/2017/01/30/freebsd-ttyv0-auto-login.html
Review singkat tentang pengalaman menggunakan FreeBSD di laptop Thinkpad X220 untuk kebutuhan sehari-hari
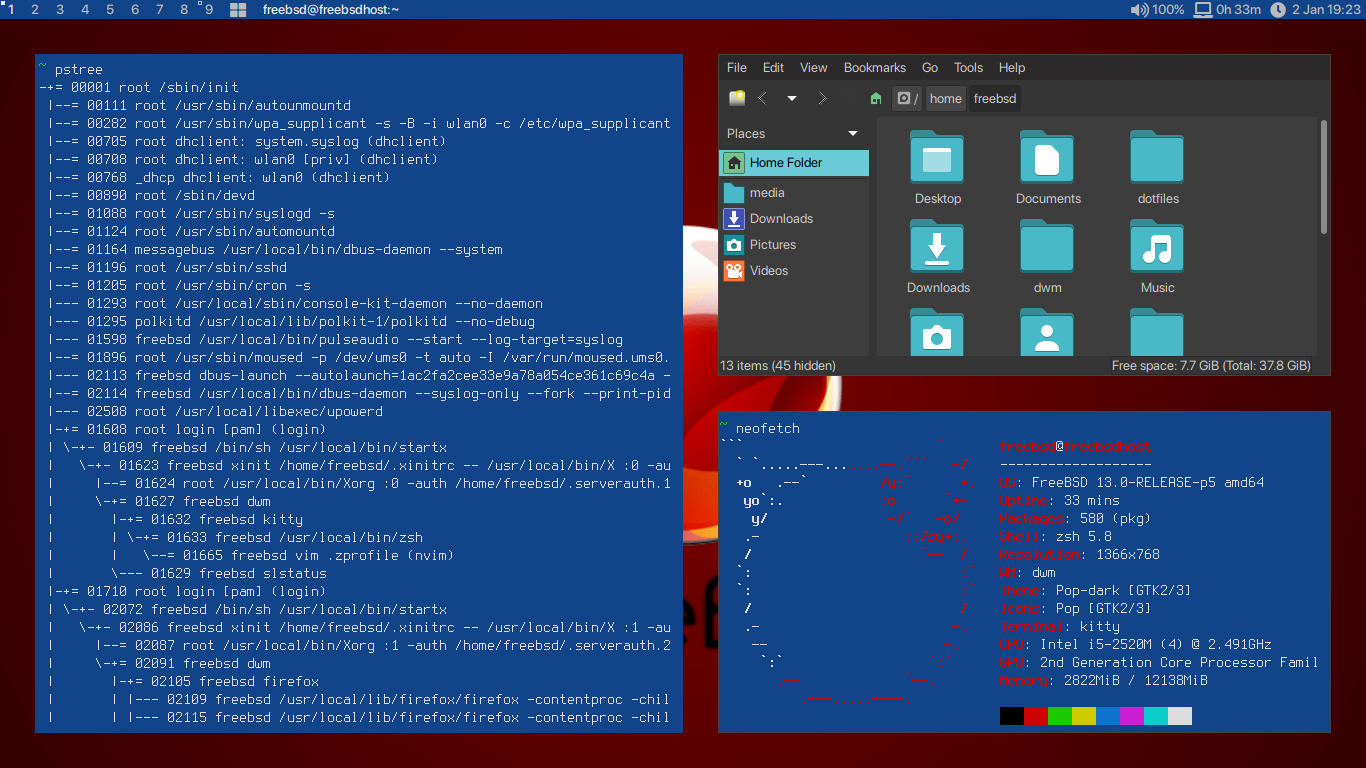
DWM + SLStatus + conky
Saya adalah user yang menggunakan laptop untuk pekerjaan seperti mengetik dan browsing saja. Sesekali menggunakan aplikasi office dan edit gambar.
Aplikasi yang saya gunakan mosly hanyalah browser.
Saya suka menggunakan chrome, namun hanya terkendala tidak bisa install extension seperti Adblocker. Jadi saya memilih Firefox ESR karena semua fiturnya berjalan normal.
Untuk tampilan saya masih menggunakan DWM + SLStatus, karena berjalan sangat native.
Desktop Environtment seperti Gnome dan XFCE bisa terinstall namun performanya tidak lancar seperti di Linux.
Aplikasi seperti Gimp, Inkscpae, memiliki tampilan theme GTK yang standar. Icon terlihat default, menurut saya ini lebih baik dari pada tampilan custom yang membuat saya pusing melihat icon nya.
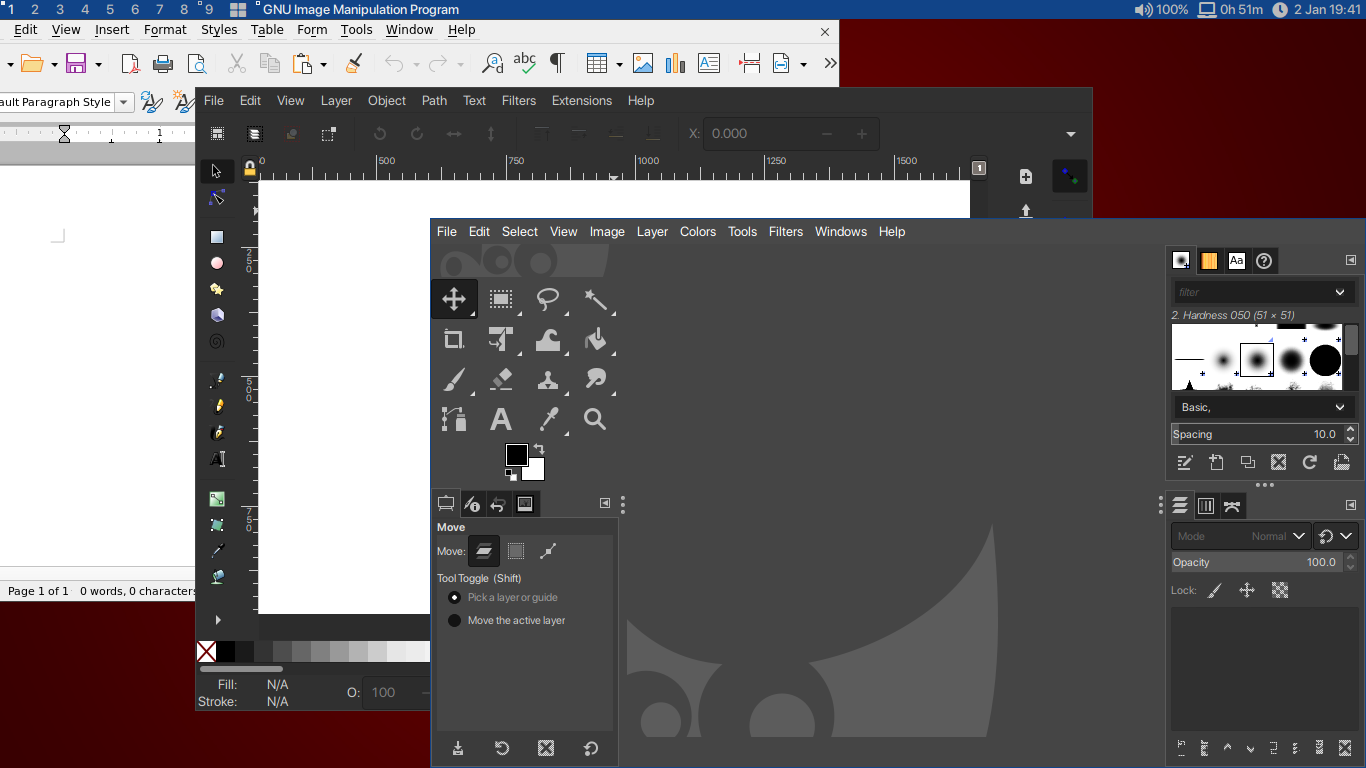
Akhir kata
Demikian tutorial singkat tentang cara setting / konfigurasi FreeBSD pada laptop Thinkpad X220.
Semoga membantu.
Link yang membantu :

Rafi
- 15 year+ of Linux user.
- 5 years+ blogger and web developer.
Jika artikel yang dibuatnya ternyata bermanfaat, support dengan cara