Tips Mengatasi Suara Kipas Laptop - SVCHOST.exe

JagoTekno.com - Apakah anda pengguna Windows 10?
Mungkin anda sedang mendapatkan laptop anda mengeluarkan suara kipas yang sangat keras, mungkin ini adalah salah satu penyebabnya.
Pertama silahkan anda masuk ke Task Manager, kemudian cari proses yang bernama svchost.exe.
Tenang, itu bukanlah virus, anda hanya perlu melakukan sedikit setting terhadap fungsi service bawaan sistem windows ini.
Berikut cara setting terhadap svchost dan file temp windows 10.
Setting svchost.exe pada Windows 10
Pertama masuk ke registry editor. (Win+R » ketik Regedit) kemudian temukan
HKEY\_LOCAL\_MACHINESYSTEMCurrentControlSetControl
Kemudian lakukan setting pada
SvcHostSplitThresholdInKB
Dengan memberikan value sebesar 4194304
Karena saya memasang ram 4 GB pada laptop saya.
4 GB = 4x1024 MB = 4x1024x1024 KB = **4194304** KB
Silahkan sesuaikan dengan Ram yang terpasang di laptop anda.
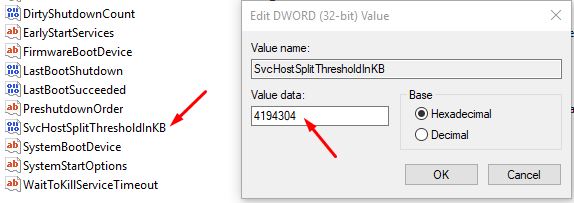
Setting folder Temp Windows 10
- Pertama masuk ke C » Windows » Temp
- Setelah dapat, hapus semua file yang ada di dalam temp.
- Restart laptop.
Setelah melakukan settingan ini suara kipas laptop saya pun kembali normal.
Tidak ada lagi suara bising yang terdengar dari kipasnya kecuali saya menjalankan aplikasi yang berat.
Tips
Jika anda mengalami hal yang sama, jangan buru-buru melakukan install ulang pada laptop anda.
Barangkali file temp di windows anda sudah banyak.
Silahkan dihapus saja file tersebut. Jika ada file yang tidak bisa terhapus di dalam folder temp tersebut tidak usah dipaksa untuk dihapus.
Biarkan saja demikian.
Namun jika masih juga demikian, mungkin ada masalah dengan hardware nya.
Silahkan bawa laptop anda ke tempat service langganan anda.
Semoga membantu.

Rafi
- 15 year+ of Linux user.
- 5 years+ blogger and web developer.
Jika artikel yang dibuatnya ternyata bermanfaat, support dengan cara