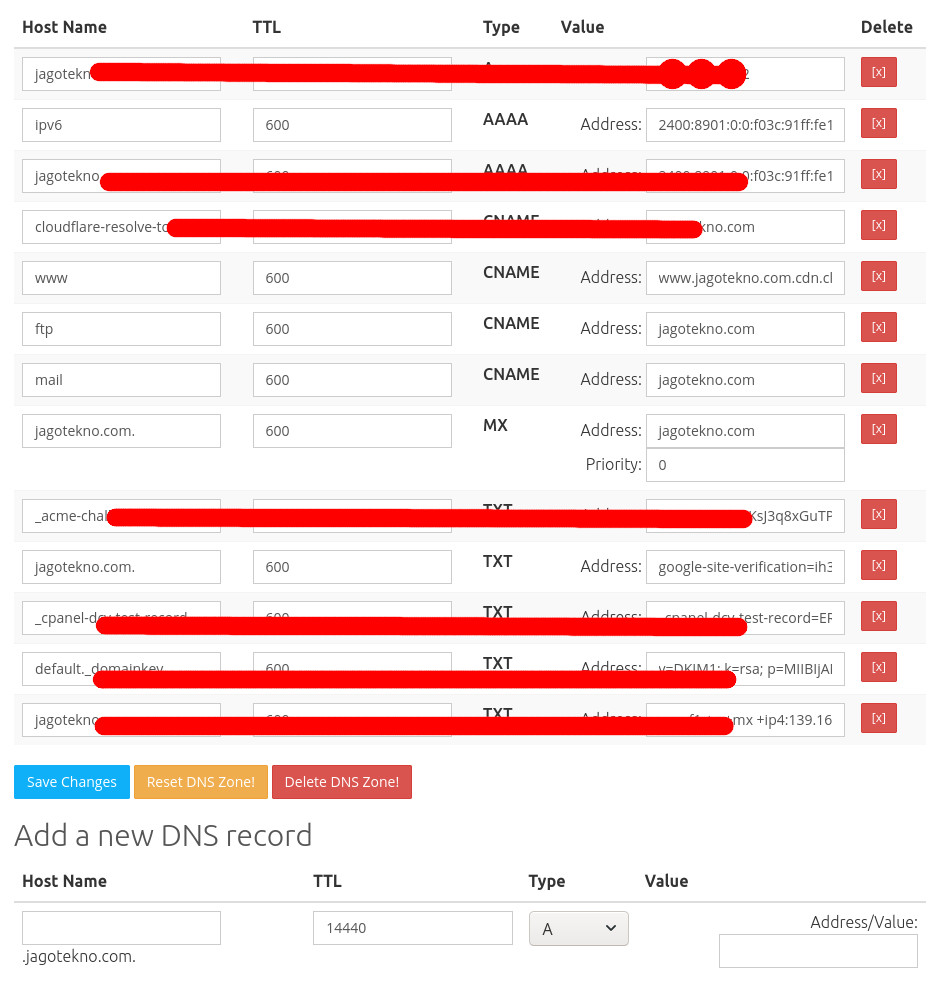Lengkap! Migrasi Wordpress Dari Shared Hosting ke VPS Menggunakan UpDraftPlus

JagoTekno.com - Kali ini saya ingin membagikan pengalaman saya migrasi situs wordpress dari Shared Hosting ke VPS.
Kalau sebelumnya saya memindahkan wordpress secara manual tanpa plugin, tapi kali ini saya ingin menggunakan sebuah plugin bernama UpDraftPlus.
Kenapa saya menggunakan plugin UpDraftplus?
Karena saya ingin bekerja lebih cepat.
Ingin menghemat waktu melakukan upload satu per satu file dan database ke situs wordpress baru, yang telah dihosting di VPS.
Jadi dengan plugin ini akan sangat membantu saya karena menghemat banyak waktu untuk konfigurasi dan proses backup dan restore data.
Berikut langkah-langkah memindahkan wordpress dari shared hosting ke vps dengan plugin updraftplus.
- Install plugin UpDraftPlus di situs wordpress yang dihosting di Shared Hosting.
- Masuk ke pengaturan lalu pilih Dropbox untuk melakukan pencadangan situs.
- Lakukan autentikasi dengan menghubungkan UpDraftPlus dengan Dropbox. Jika anda tidak punya akun Dropbox, silahkan buat dulu.
- Setelah konek, klik pencadangan di UpDraftPlus, maka secara otomatis plugin ini akan mengupload file ke Dropbox. File backup itu juga nantinya bisa didownload jika ingin melakukan restore secara manual.
- Pastikan proses backup selesai, dan jika perlu cek dropbox untuk melihat file-file yang telah dibackup. Terdapat 5 file .zip yang terupload di Dropbox yaitu :
- upload
- db
- plugins
- themes
- others (ini nanti boleh tidak perlu di restore)
- Sekarang masuk ke VPS menggunakan ssh
- Install wordpress, disini saya menggunakan Nginx LEMP sebagai engine server di VPS.
- Setelah wordpress terinstall, install UpDraftPlus di wordpress (VPS).
- Lakukan kembali autentikasi untuk menghubungkan Updraft dengan akun Dropbox anda.
- Setelah itu anda akan melihat berbagai macam menu restore pada bagian bawah. Klik restore dan tunggu beberapa saat.
Pengaturan DNS
Setelah proses restore dilakukan, langkah selanjutnya adalah melakukan pengaturan domain name server (DNS). Caranya seperti ini :
- Masuk ke akun dimana anda membeli domain situs wordpress anda.
- Edit DNS nya, kalau di akun saya namanya DNS Zone Manager - ini bisa anda temukan juga di Cpanel.
- Kemudian tambahkan DNS Record baru :
- Host Name = NamaSitus(dot)com
- TTL = 14440 (atau sesuaikan saja, bisa 600, dll)
- Type = A
- Value = Address : angka.IP.VPS.anda
- Save pengaturan tersebut, kemudian coba buka situs anda.
- Jika perlu ping situs anda, dan pastikan nilai kembaliannya adalah alamat IP VPS anda, bukan lagi ip dari shared hosting anda.
Sekarang coba buka situs anda di browser.
Jika sebelumnya terhubung dengan CloudFlare - Shared Hosting
Jika sebelumnya situs anda terhubung ke CloudFlare (Cpanel - Shared Hosting), pastikan menghapus situs anda dari pengaturan Cpanel. Kemudian lakukan beberapa langkah berikut:
- Login ke akun Cloudflare anda
- Tambahkan secara manual situs anda pada CloudFlare, klik add site.
- Setelah itu setting DNS record, sama seperti di pengaturan di atas. Biasanya hanya menambahkan A record saja.
- Pada bagian SSL/TLS, pilih Flexible.
Selesai.
Setelah itu coba ping situs anda, dan pastikan nilai kembaliannya adalah alamat ip dari cloudflare, bukan dari ip VPS anda.
Cara ini juga akan membuat wordpress otomatis mendapatkan fitur SSL gratis dari Cloudflare, jadi tidak perlu menggunakan SSL Lets Encrypt.
Mengatasi error saat restore database UpdraftPlus di VPS baru
Jika mendapatkan error saat restore database dari UpdraftPlus, cara paling efektif jika anda tidak tahu dunia database adalah dengan melakukan instalasi wordpress dari awal lagi.
Lakukan sampai tahap instalasi plugin updraftplus.
Pada saat ingin di restore, lakukan restore satu per satu.
Sebelumnya, lihat dul database default wordpress ini, masih kosong. Kita akan menggantinya / replace dengan database dari UpdraftPlus.
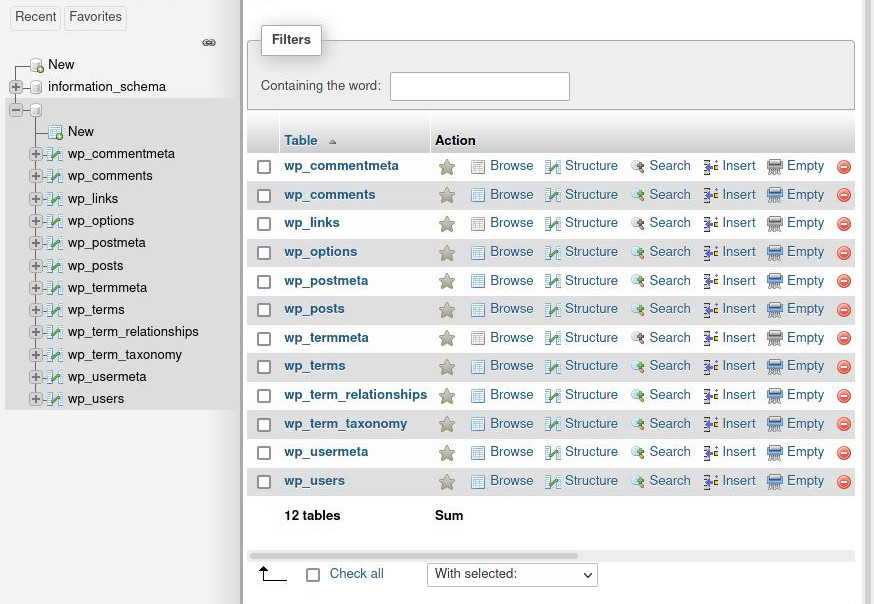
Pertama restore dulu database :
- posts
- postmeta
Centang 2 bagian itu saja, kemudian restore dan lihat apakah artikel anda sudah muncul di situs wp anda.
Jika sudah muncul silahkan lakukan restore lagi pada bagian:
- links
- comments
- commentmeta
- term_relationship
- term_taxonomy
- termmeta
- terms
- tasks
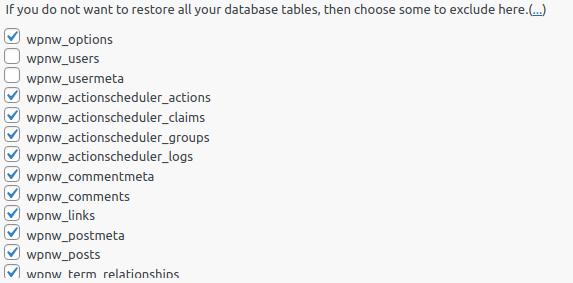
Pada kasus saya, saya tidak restore table database untuk :
- options
- users
- usermeta
Karena itu akan menyebabkan error pada wordpress di vps saya.
Dengan cara ini saya pun kembali bisa mengakses artikel penting ada di wordpress yang pernah saya buat sewaktu masih menggunakan shared hosting.
Akhir kata
Demikian tutorial step by step melakukan migrasi wordpress dari shared hosting ke VPS dengan menggunakan UpDraft Plus plugin.
UpDraft Plus sangat berguna bagi saya karena tidak akan memakan waktu untuk melakukan install ulang wordpress dan mengembalikan semua data-data.
Plugin ini memiliki fitur backup otomatis secara berkala, untuk menjaga data tetap aman jika terjadi apa-apa terhadap situs wordpress.
Sekarang, data file situs anda yang ada di Shared Hosting belum terhapus, jadi anda masih bisa mengaksesnya.
Tapi sekarang situs anda sudah pindah ke VPS, maka bandwidth VPS yang digunakan akan berkurang seiring banyaknya pengunjung situs anda.
Pengunjung akan mengakses situs anda dari VPS, bukan lagi Shared hosting karena DNS nya sudah berubah.
Situs WP anda kini menggunakan IP dari VPS anda, bukan lagi IP Share hosting (cpanel).
Semoga artikel ini membantu.

Rafi
- 15 year+ of Linux user.
- 5 years+ blogger and web developer.
Jika artikel yang dibuatnya ternyata bermanfaat, support dengan cara