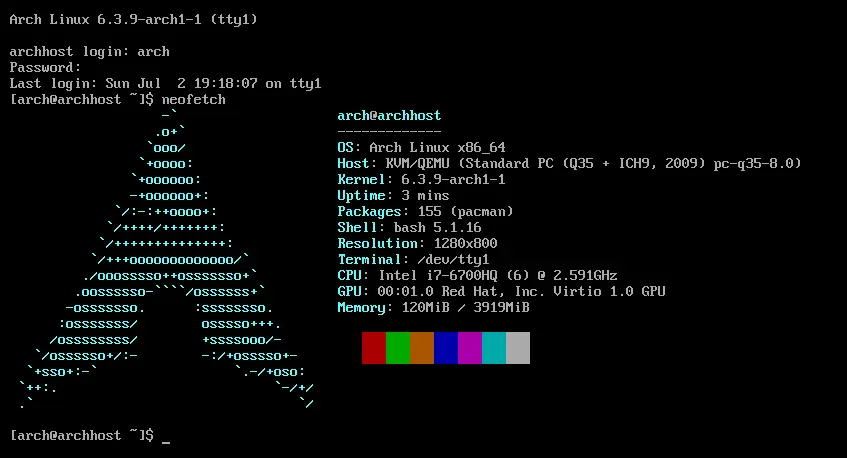Tutorial Cara Install FreeBSD 13 + Gambar

JagoTekno - Tutorial install FreeBSD 13 ini hanya ada di situs JagoTekno. Anda akan mendapatkan informasi yang lengkap dengan gambar sehingga mudah diikuti dan dipahami.
FreeBSD merupakan Operation System (OS) tersendiri. Berbeda dengan Linux, Windows, dan MacOS.
FreeBSD biasanya digunakan pada komputer server karena memiliki sistem keamanan yang bagus.
Meski begitu bisa juga digunakan pada Desktop untuk kebutuhan sehari-hari. Tetapi tidak semua hardware bisa menjalankan FreeBSD, sedikit lebih sulit dibandingkan linux.
Pada tutorial ini saya install FreeBSD di VirtualMachine QEMU/KVM karena masih belajar menggunakannya juga.
Saya mencoba menggunakan DWM untuk menampilkan OS FreeBSD dalam bentuk Desktop GUI.
Tapi caranya akan sama saja seperti saat diinstall melalui bios komputer sendiri.
20 Langkah install FreeBSD 13 terbaru dengan mudah
Pilih FreeBSD-13.0-RELEASE-amd64-disc1.iso
2. Copy file iso ke USB Flash disk dengan Ventoy
3. Tekan Enter atau ketik boot untuk melanjutkan
4. Pilih install
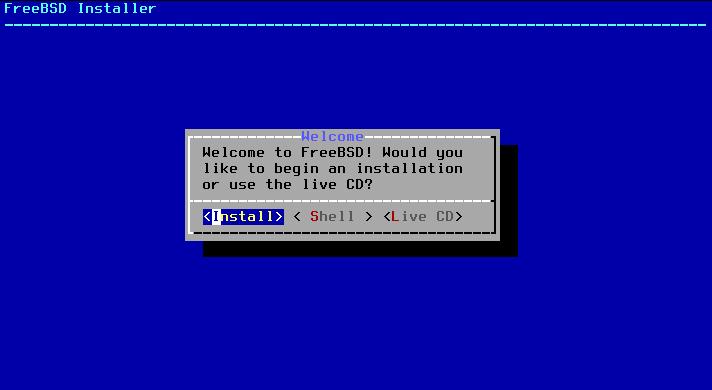
5. Pilih layout keyboard, Pilih saja Continue with default keymap. Karena laptop di Indonesia rata-rata menggunakan layout keyboard English US.
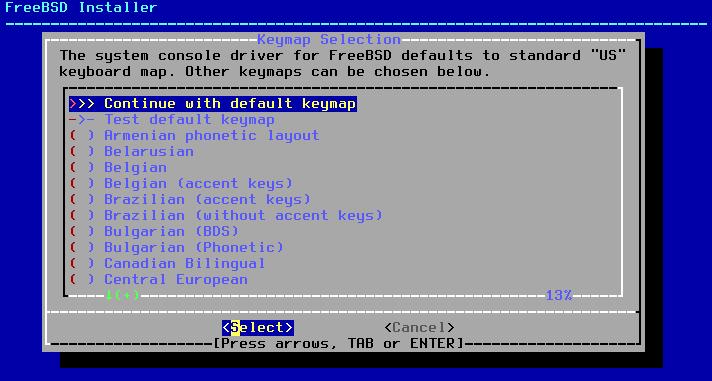
6. Ketik nama hostname yang diinginkan, bebas.
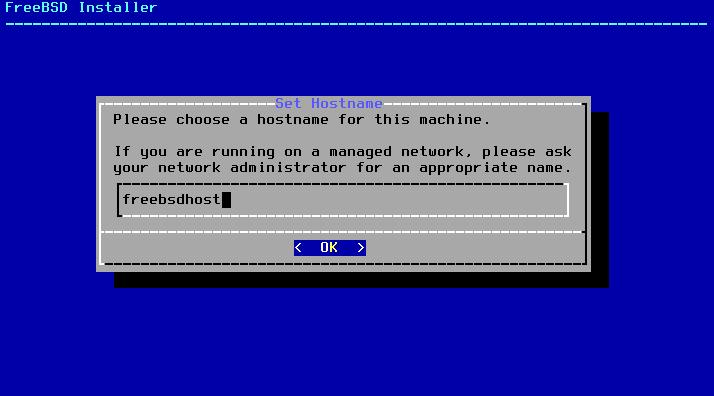
7. Pilih komponen sistem yang diinstall. Disini saya memilih :
- Kernel-dbg
- lib32
- ports (library software mirip AUR di Arch)
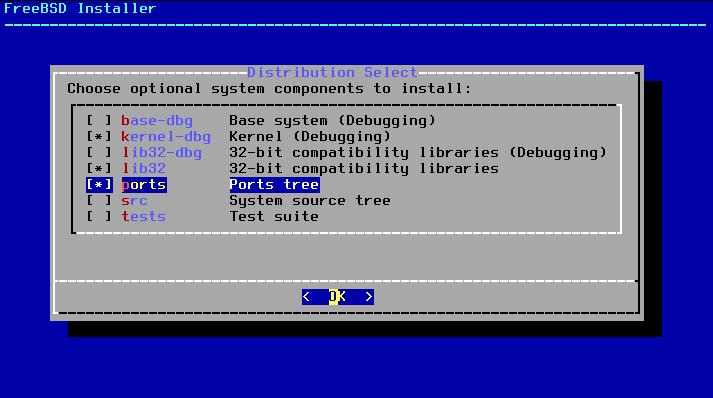
8. Pada bagian ini pilih Auto (ZFS) jika anda ingin menggunakan semua disk untuk install freebsd.
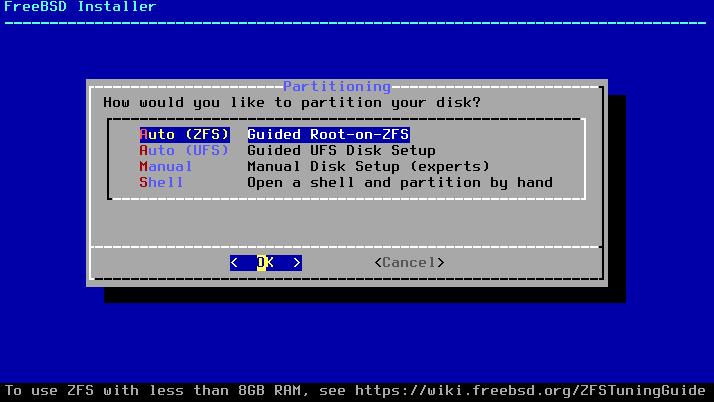
auto partition
Tapi jika anda ingin melakukan partisi secara manual, pilih Manual. Lalu pilih GPT. Sehingga hasilnya menjadi seperti ini.
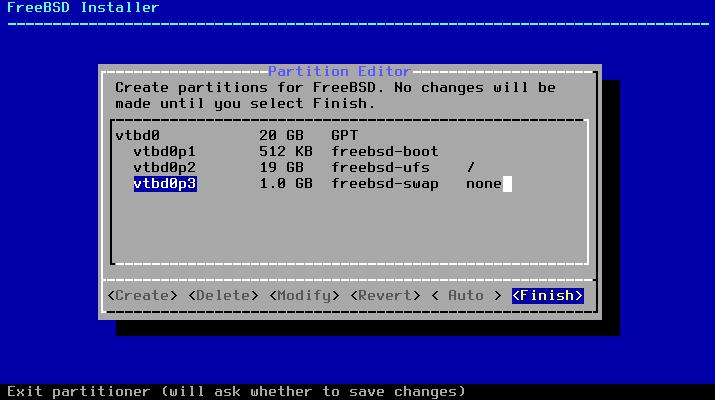
manual partition
Berikut tutorial lengkap tentang cara partisi sistem.
Setelah menekan Finish, proses instalasi FreeBSD ke sistem akan dimulai.
9. Proses instalasi sistem FreeBSD sedang berlangsung. Tunggu beberapa menit.
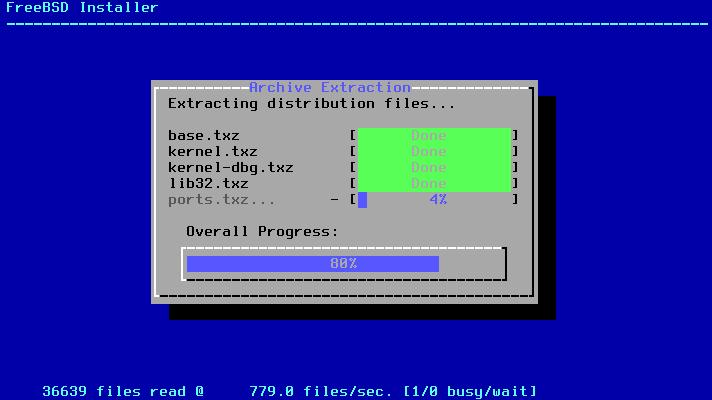
10. Ketik password root yang anda inginkan.
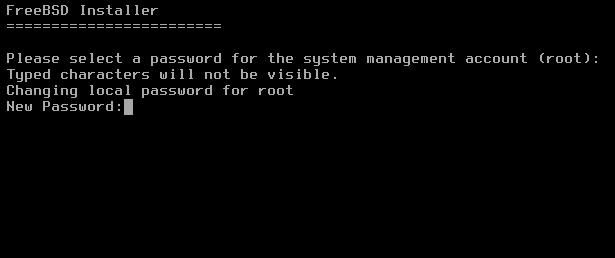
11. Pilih Network Card Adapter
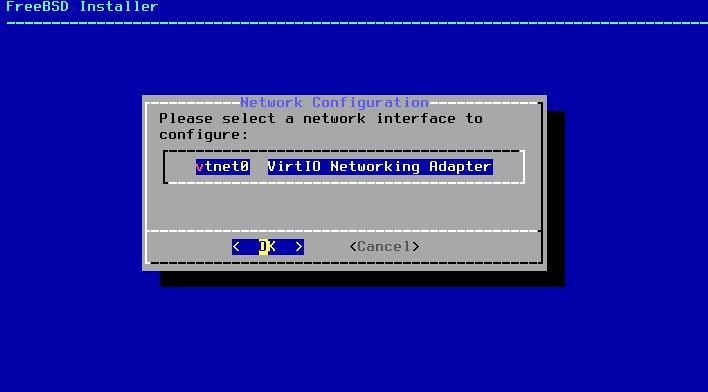
Pilih yes
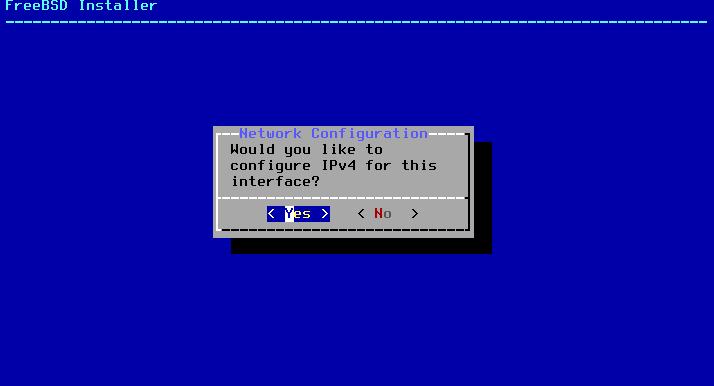
Pilih yes
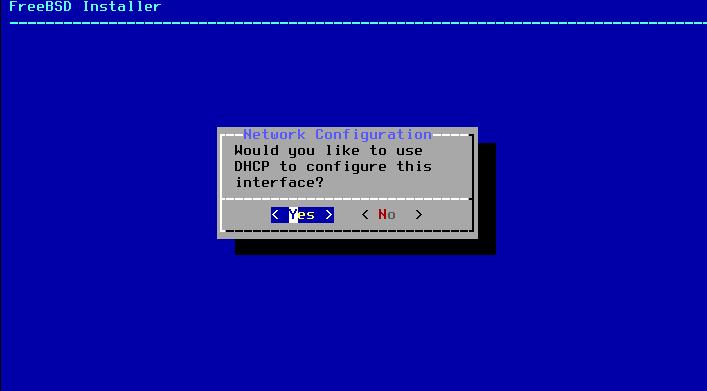
12. Pilih no pada ipv6
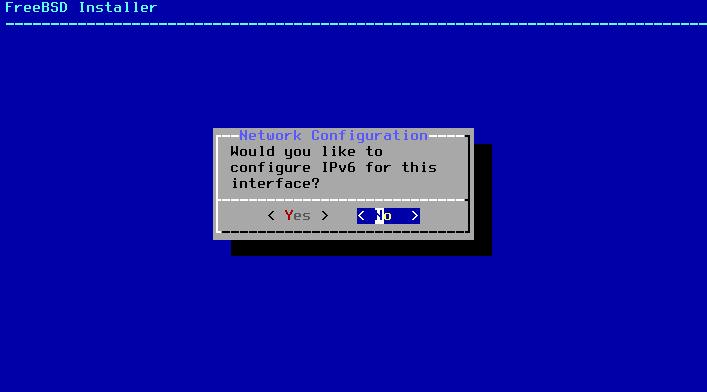
13. Isi Network Configuration dengan settingan ini
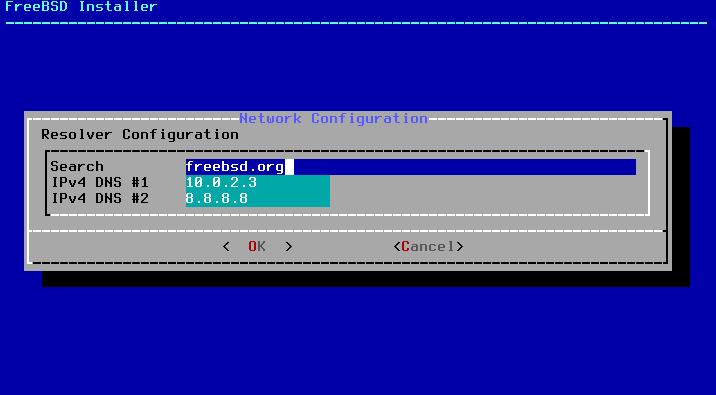
14. Setting time zone selector FreeBSD
Asia » Indonesia »
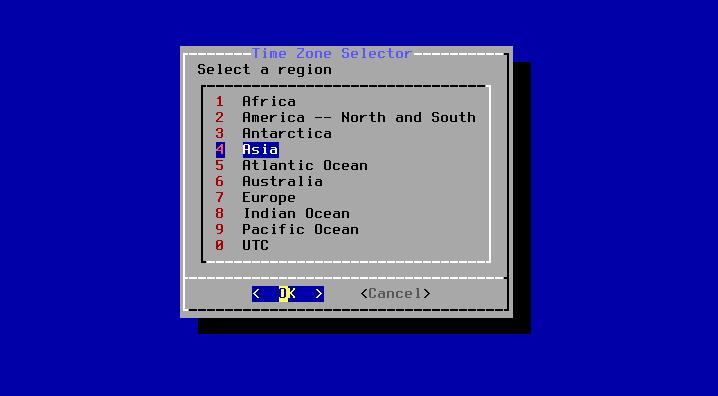
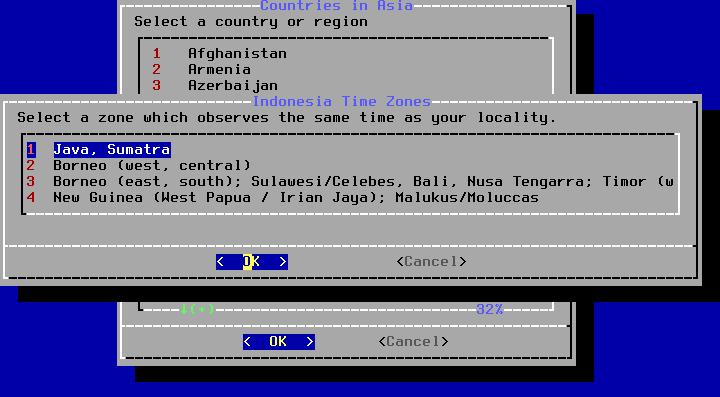
15. Pilih service yang ingin dijalankan saat boot:
- sshd
- moused (mendeteksi klik tengah mouse)
- ntpd
- dumpdev
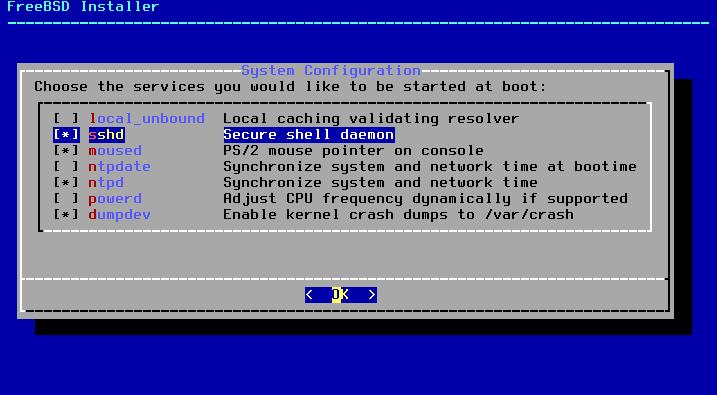
16. Pilih disable sendmail jika tidak ingin digunakan pada server.
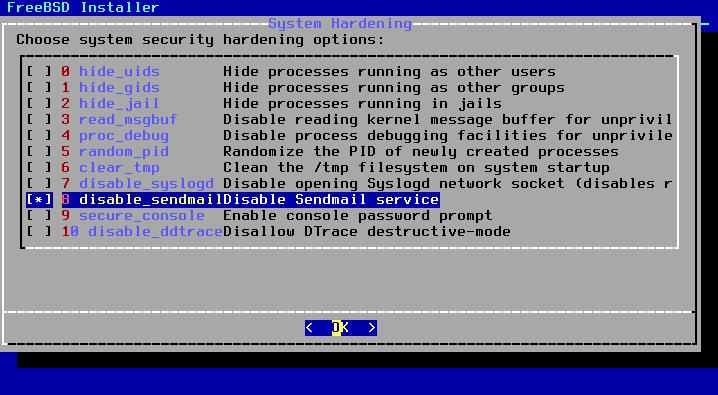
17. Pilih yes untuk menambahkan user di FreeBSD anda
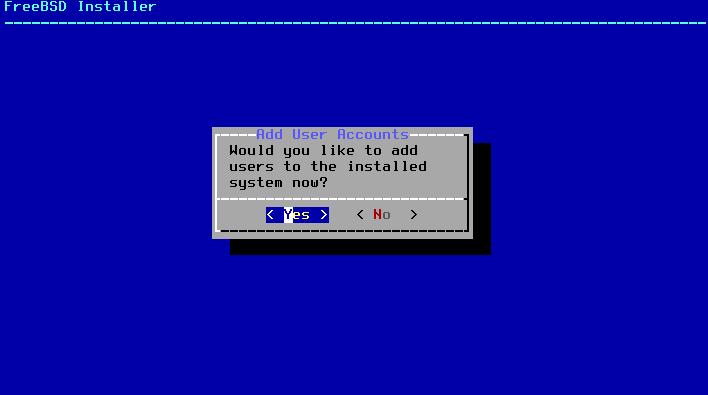
Ketik wheel untuk menambahkan user ke grup wheel supaya bisa menggunakan sudo nantinya.
Selebihnya tekan enter pada tiap-tiap kolomnya.
Sedangkan pada kolom password, isi password username anda di sana.
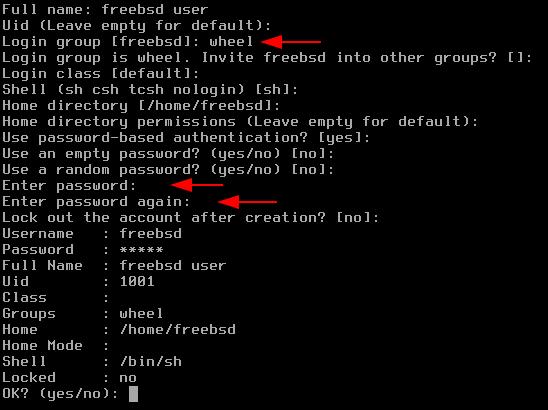
18. Pilih exit pada Final configuration, atau jika masih ada konfigurasi yang ingin diubah, silahkan disesuaikan lagi.
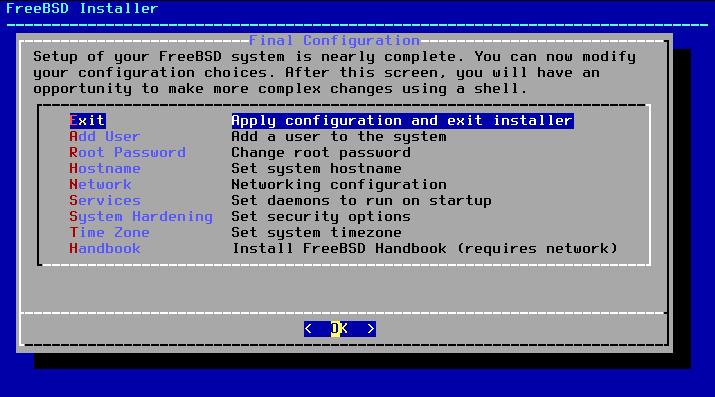
19. Pada bagian ini anda bisa pilih No untuk restart, atau Yes untuk masuk sebagai root melalui chroot.
Disini saya pilih yes, karena ingin mengecek konfigurasi file rc.conf
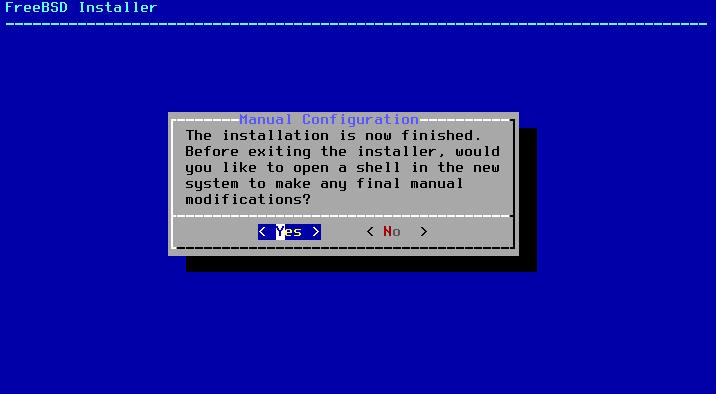
Ini konfigurasi file rc.conf yang di set tadi.
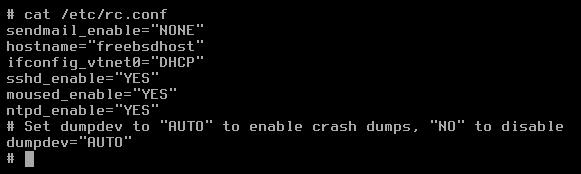
20. Ketik exit lalu pilih reboot untuk restart system dan masuk ke sistem FreeBSD yang sudah diinstall di komputer.
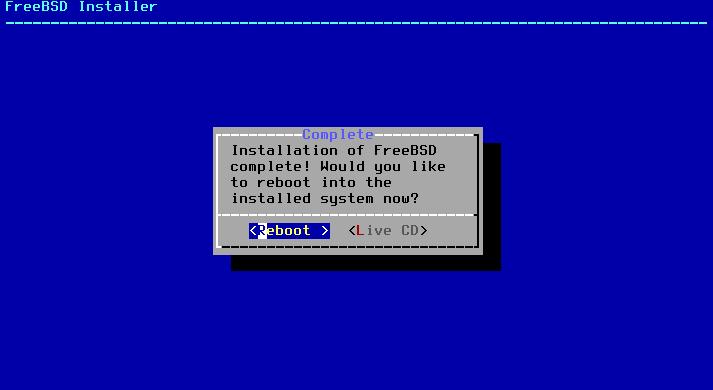
Konfigurasi setelah install FreeBSD
Setelah melakukan proses instalasi di atas, lakukan konfigurasi pasca instalasi seperti berikut ini.
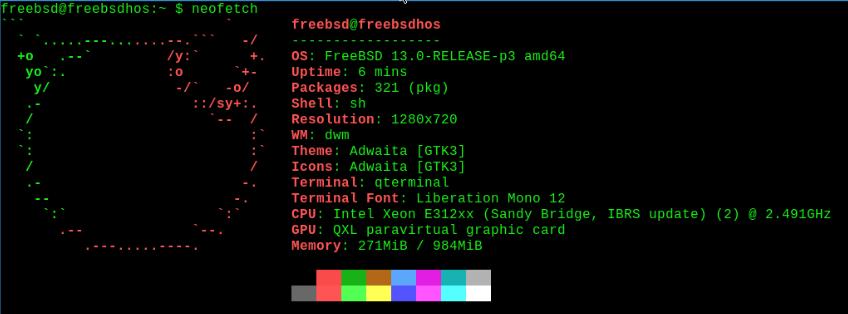
Update dan install aplikasi
# pkg freebsd-update fetch
# pkg install sudo xorg xorg-xinit vim pstree dbus
Sekarang semua aplikasi akan terinstall bisa dipanggil di /usr/local/etc/
Konfigurasi service FreeBSD ada di
/etc/rc.conf
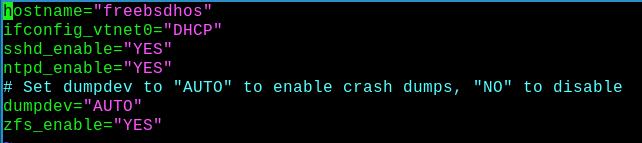
Jika belum konek dengan internet, gunakan
nmtui
untuk mengkonfigurasi settingan wifi yang kira-kira sama seperti install Artix.
Konfigurasi user
Tambahkan user baru dengan menambahkan grup wheel ke user tersebut supaya bisa menjalankan sudo.
# adduser -aG wheel namaUser
Uncomment %wheels yang ada di
# vim /usr/local/etc/sudoers
Edit password user
sudo passwd namaUser
Install dan konfigurasi DWM
# git clone https://git.suckless.org/dwm
# pkg install qterminal dmenu lxappearance
Edit file config.mk lalu cari dan ganti 3 baris ini
X11INC = /usr/local/include
X11LIB = /usr/local/lib
...
FREETYPEINC = /usr/local/include/freetype2
Buat file .xinitrc di /home lalu masukkan
exec dwm
Setelah install dwm tanpa pesan eror, silahkan masuk ke desktop dengan mengetik startx.
Konfigurasi resolusi di Virtual Machine Qemu/KVM
Saya menggunakan Qemu/KVM, tapi resolusi yang didapatkan mentok di 1280x728. Padahal saya menggunakan monitor FullHD 1920x1080.
Untuk memaksimalkan resolusi di VirtualMachine Qemu/KVM, gunakan settingan berikut :
View » Details » Video VGA
Lalu ubah Model: VGA
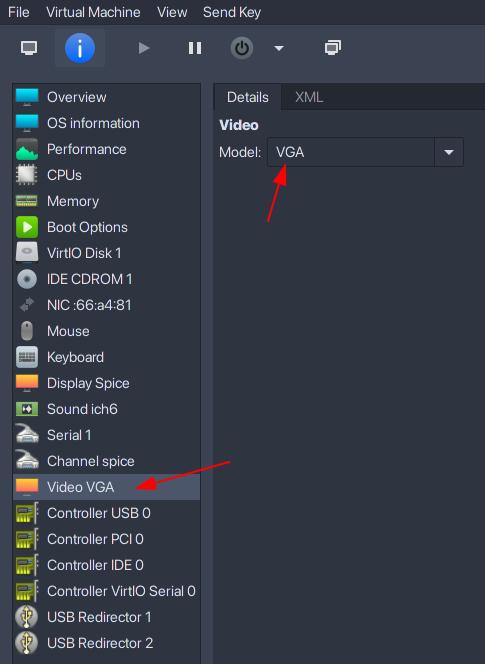
Kemudian setting kembali resolusinya dengan menggunakan arandr, atau restart sistem.
Akhir kata
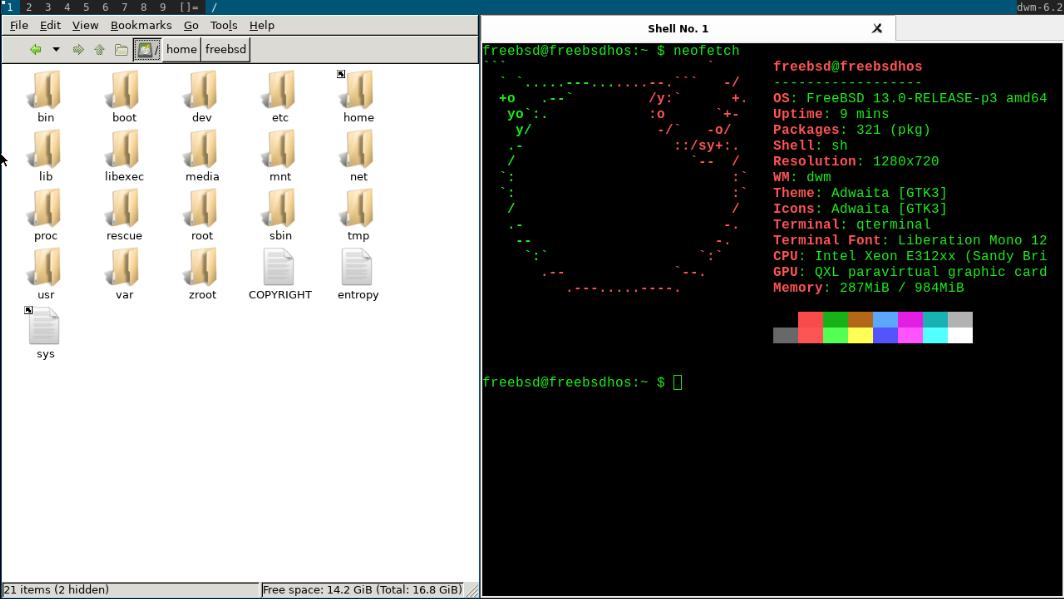
Demikian tutorial singkat untuk install dan menjalankan FreeBSD 13 dengan window manager DWM di Virtual Machine.
Jika anda ingin menggunakan Desktop Environtment seperti Gnome atau KDE, silahkan ikuti tutorialnya melalui handbook FreeBSD.
Ketika melakukan instalasi FreeBSD ini ternyata hanya butuh waktu kurang dari 5 menit. Sangat mudah.
Jika anda menggunakan gambar pada tutorial ini, tolong cantumkan sumbernya. Terima kasih.
Semoga bermanfaat.

Rafi
- 15 year+ of Linux user.
- 5 years+ blogger and web developer.
Jika artikel yang dibuatnya ternyata bermanfaat, support dengan cara